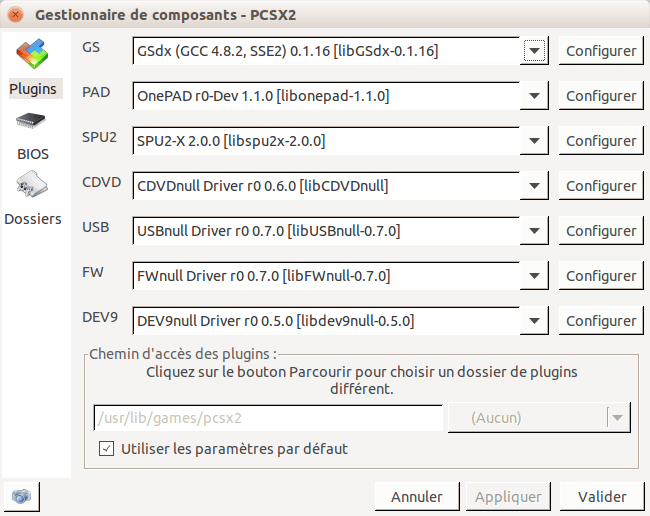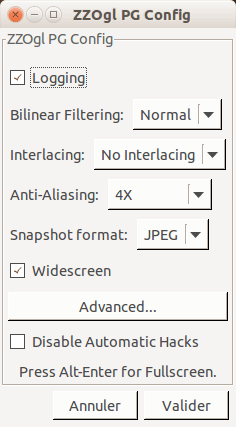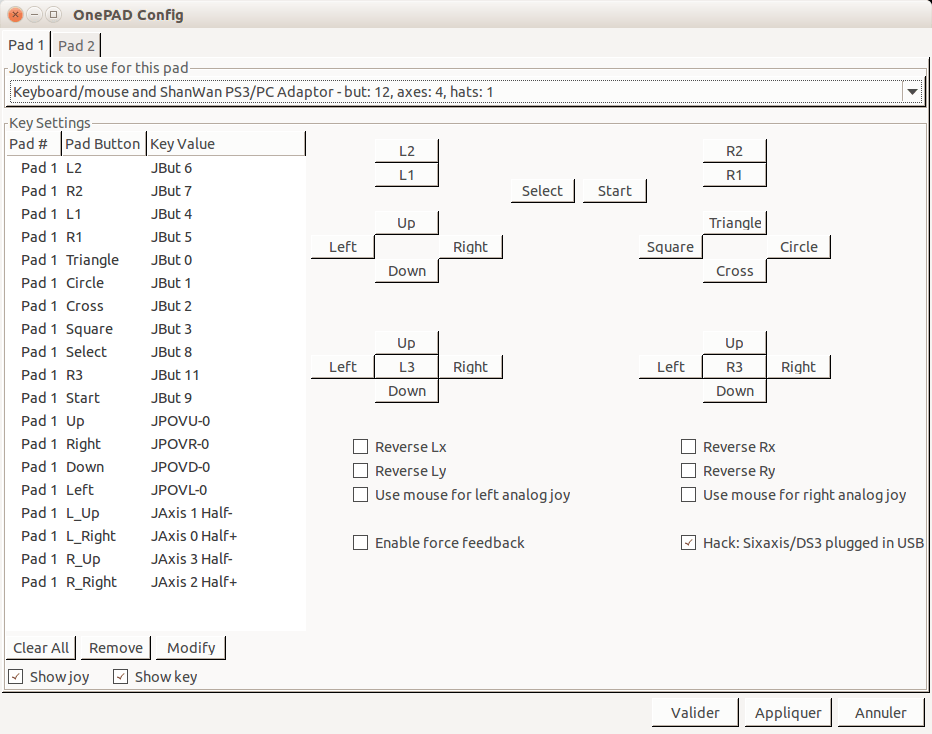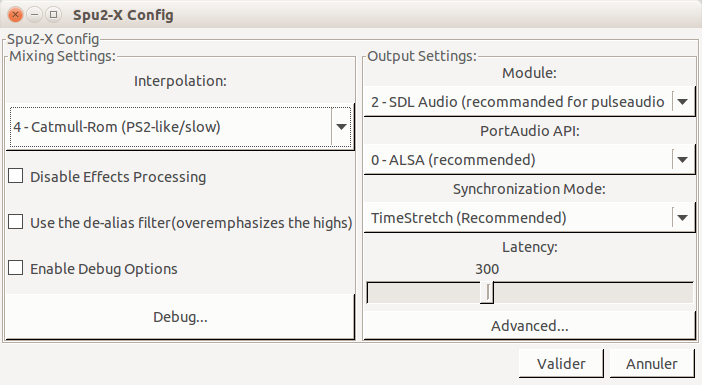PCSX2 est un émulateur permettant de jouer à des jeux Playstation 2 sur PC. Il est disponible sur Windows, Linux et Mac.
L’émulateur apporte des améliorations à la console de Sony, on peut ainsi choisir la résolution interne des jeux, anti-aliasing et j’en passe. Il est également possible d’utiliser n’importe quelle manette que ce soit de playstation ou encore de Xbox ou encore la souris et le clavier.
Pour installer le logiciel, il faut ajouter un ppa.
Les Personal Package Archives (abrégés PPA) sont des dépôts de paquets logiciels offerts aux individus et aux équipes de développeurs désireux de proposer facilement leurs logiciels pour les utilisateurs d’Ubuntu.
Ubuntu doc
Une fois le dépôt ajouté à votre liste, il suffit de la mettre à jour et de lancer l’installation :
sudo add-apt-repository ppa:gregory-hainaut/pcsx2.official.ppa sudo apt update sudo apt install pcsx2
Bios pour PS2
Afin de faire fonctionner PCSX2, il faut un fichier .bin correspondant au bios de votre playstation. Ce n’est pas inclus dans le logiciel car c’est protégé par un copyright de Sony. En cherchant bien, il est toutefois possible de trouver quelques fichiers sur internet comme par exemple sur ce blog.
Trouver des iso
Afin de pouvoir jouer à vos jeux préférés, ils vous faut bien sûr une image disque de ces derniers, c’est ce qu’on appelle un fichier .iso. Si et seulement si vous possédez la version originale des jeux, vous pouvez télécharger son iso sur ce site : Emuparadise.
Jouer avec une manette de PS2
Si comme moi, vous n’êtes pas un fana de console et n’avez qu’une vielle manette de PS2 attendait avant de la vendre ou la jeter. Il existe en effet des adaptateurs PS2/USB qui permet ainsi d’utiliser sa manette sur un PC. En prime le prix d’un tel accessoire est vraiment dérisoire. Par exemple voici ce que vous pouvez avoir sur : Amazon.
Configurer pcsx2 et sa manette
Afin de profiter au mieux des possibilités de PCSX2, il faut configurer un peu le logiciel.
La première fois que vous lancez le logiciel, il y a un assistant de configuration qui s’ouvre, une fois la langue choisie, on vous propose de configurer les pilotes avec un écran de ce type :
On va simplement configurer les trois premiers pilotes, à savoir la partie graphique, la partie matérielle (manette) et le son.
Partie graphique
Le pilote par défaut est ZZ Ogl PG 0.40. Parfois, vous observerez de gros ralentissements sur certains jeux et passer au pilote GSdx, peut permettre de corriger ce problème. Je pense notamment à Dragon Ball Z Budokai Tenkaichi 3. Voici un guide complet sur la configuration de GSdx. Voyons maintenant la configuration de ZZ Ogl.
Interlacing : Cette option permet de régler les éventuels problèmes d’images, comme par exemple les clignotements. Par défaut, il y en a pas, au besoin vous pouvez essayer les deux autres modes. En jeu, il vous suffit de presser la touche F5.
L’anti-aliasing, c’est l’option qui va nous intéresser le plus. Elle va nous permettre de changer la résolution interne de la playstation. Attention, toutefois mettre un anti-aliasing trop fort va vous donner de grosses chutes de performances. Je mets uniquement x4. Ce qui me permet déjà d’avoir une image vraiment nette. Voici deux screenshots, l’un c’est sans anti-aliasing et l’autre avec un anti-aliasing de 4 justement.
Partie matérielle
Passons à la partie matérielle qui est très simple. Une fois votre manette connecté à votre ordinateur (via USB, bluetooth ou encore WIFI), elle devrait apparaître dans la liste déroulante. Il ne vous restera plus qu’a assigné chaque touche. Pour ce faire vous cliquez sur le bouton sélectionné avec la souris et vous faites de même sur la manette.
Remarque : j’ai eu un bug étrange avec le joystick gauche, si j’essaye d’assigner chaque direction, cela ne semble pas fonctionner, mais si je n’assigne que le bouton du haut ou du bas et une direction gauche ou droite, le pilote semble reconnaître tout seul les opposés
Partie audio
En lançant PCSX, pour la première fois, j’ai eu un bug avec le son, pour le corriger j’ai juste eu à sélectionner le module SDL Audio, comme sous le screenshot ci-dessous.
Voilà, c’est fini pour ce petit tutoriel, vous allez désormais pouvoir jouer ! Amusez-vous bien !