Introduction
Que ce soit pour égailler nos fils d’actualités twitter ou pour imager une situation le gif est revenu à la mode. Personnellement, je m’en sers peu mais j’ai eu récemment besoin d’utiliser le format afin de montrer une animation android en action. Oui, mais voila comment en partant d’une vidéo puis-je créer un gif rapidement ? La solution que je vous propose ici est en ligne de commande et tout ça grâce à la librarie ffmpeg.
Le format GIF
Le GIF ou Graphics Interchange Format est un format d’image numérique couramment utilisé sur le web. Il a été mis au point par CompuServe en 1987. Ce format utilise l’algorithme de compression sans perte LZW. Le format GIF est limité à 256 couleurs, toutefois il supporte la transparence et surtout permet de réaliser des animations répétables en utilisant une suite d’images.
Il existe de très nombreux sites qui propose un ensemble de gifs prêts à être utilisé :
- https://www.tumblr.com/explore/gifs
- http://giphy.com/search/gify
- http://animalygifs.tumblr.com/
- http://gifhuboftheuniverse.tumblr.com/
Initiation à la librarie ffmpeg
FFmpeg est une application qui va vous permettre de réaliser des traitements de flux audio ou vidéo. D’une simple conversion de vidéos, en passant par une extraction de bande son d’une vidéo, c’est grâce à cet outil que nous allons pouvoir créer des gifs facilement ! Ce projet a été créé par Fabrice Bellard en 2000, et est maintenant maintenu par Michael Niedermayer.
Avant de vous montrer, le script que nous allons utiliser, je vais vous montrer quelques possibilitées de ffmpeg.
Obtenir des informations sur une vidéo
Commencons par une commande assez simple et classique qui va nous permettre d’obtenir des informations détaillées sur une vidéo.
ffmpeg -i Sintel.2010.1080p.mkv
Ce qui nous retourne ceci :
Input #0, matroska,webm, from 'Sintel.2010.1080p.mkv':
Metadata:
encoder : libebml v1.0.0 + libmatroska v1.0.0
creation_time : 2011-04-25 12:57:46
Duration: 00:14:48.03, start: 0.000000, bitrate: 10562 kb/s
Chapter #0:0: start 0.000000, end 103.125000
Metadata:
title : Chapter 01
Chapter #0:1: start 103.125000, end 148.667000
Metadata:
title : Chapter 02
Chapter #0:2: start 148.667000, end 349.792000
Metadata:
title : Chapter 03
...
Chapter #0:7: start 744.083000, end 888.032000
Metadata:
title : Chapter 08
Stream #0:0(eng): Video: h264 (High), yuv420p(tv, bt709/unknown/unknown), 1920x818, SAR 1:1 DAR 960:409, 24 fps, 24 tbr, 1k tbn, 48 tbc
Stream #0:1(eng): Audio: ac3, 48000 Hz, 5.1(side), fltp, 640 kb/s
Metadata:
title : AC3 5.1 @ 640 Kbps
Stream #0:2(ger): Subtitle: subrip
Stream #0:3(eng): Subtitle: subrip
...
Stream #0:11(vie): Subtitle: subrip
Si on observe le résultat obtenu, voilà ce qu’on peut récupérer :
- L’input 0 décrit le format du fichier : Matroska ici.
- On a la durée de la vidéo ainsi que son bitrate (quantité de données numériques transmises par unité de temps)
- Le nombre de chapitres dont est composé notre vidéo (cette partie est optionnelle elle dépendra du flux vidéo observé)
- Le premier flux (stream), correspond au flux vidéo en lui-même, on retrouve sa taille, l’espace de couleur utilisé (ici yuv420), le framerate et j’en passe
- Le second stream, correspond à l’audio sur certaines vidéos de grosse qualité, il est possible d’en retrouver plusieurs, on y retrouve la langue utilisée et le framerate
- Enfin, les derniers streams sont des sous-titres, ici on voit qu’on en a une bonne dizaine
Extraire le son d’une vidéo pour en faire un MP3
Il est possible d’extraire du son d’une vidéo, pratique quand vous voulez récupérer la musique d’un clip par exemple. D’ailleurs, youtube-dl utilise ffmpeg dans ce but, vous pouvez retrouver une courte introduction à cet outil dans mon article sur le DDL.
ffmpeg -i video.avi -vn -ar 44100 -ac 2 -ab 256k -f mp3 sound.mp3
Regardons ensemble les différents paramètres :
- -i video.avi: c’est le fichier source, c’est-à-dire dans notre cas précis notre vidéo
- -vn: signifie tout simplement « no video »
- -ar 44100: correspond à la fréquence audio de l’échantillon que l’on veut obtenir.
- -ac 2: le nombre de canaux audio (1=mono, 2=stereo)
- -ab 256k: le bitrate du fichier de sortie, ici 256 kb/s (par défaut c’est 128)
- -f mp3: le format du fichier de sortie
- sound.mp3: le nom du fichier de sortie
Remarque: Petite aparté d’ailleurs, savez-vous pourquoi un fichier audio a une fréquence de 44100 Hz ? Une fréquence de 11 kHz se révèle suffisante pour l’enregistrement de la parole, mais elle ne convient pas pour de la musique. La haute fidélité propose de restituer les fréquences inférieures à 22 kHz. C’est en effet la limite de l’audible pour l’oreille humaine. Par ailleurs, l’échantillonage provoque une perte d’information et Shannon a démontré que la fréquence d’échantillonnage doit être supérieur à 2 fois la fréquence maximale utile. Pour compresser de la musique en haute fidélité, il faut donc, échantilloner à une fréquence de 44kHz (44100).
Incruster des sous-titres à une vidéo
Si vous regardez quelques séries et que vous êtres un grand fan de VO, vous devez être familier avec les fichiers .srt, qui permettent de décrire l’ensemble des répliques des acteurs dans le film. FFmpeg va nous permettre d’incruster directement les sous-titres dans la vidéo, cela va ainsi vous permettre de créer une vidéo avec l’ensemble des sous-titres que vous désirez, cela peut être pratique si vous voulez pratiquer une langue étrangère 🙂
ffmpeg -i movie.mp4 -i subtitles.srt -map 0 -map 1 -c copy -c:v libx264 -crf 23 -preset veryfast output.mkv
L’option preset permet de proposer un ensemble d’options afin d’adapter l’encodage de la vidéo désirée. Ainsi, un preset assez lent va permettre d’obtenir une meilleure compression. Voici les différents preset classés par ordre de vitesse décroissant : ultrafast, superfast, veryfast, faster, fast, medium, slow, slower, veryslow, placebo. Le preset par défaut est medium.
Si vous voulez donc un encodage rapide, il vaut mieux utiliser : -preset ultrafast à l’inverse si vous voulez favoriser la compression, il vaut mieux utiliser : -preset veryslow.
Capturer l’écran de son bureau
Cette solution vient de l’article de ffmpeg proposé par linuxtricks. Elle va vous permettre de réaliser une capture vidéo de l’écran de votre ordinateur, pratique pour de futurs youtubers ou pour aider un ami avec un tutoriel vidéo.
Tout d’abord, pour obtenir une capture sans son :
ffmpeg -f x11grab -r 30 -s 1920x1080 -i :0.0 -vcodec libx264 out.mkv
- -r 30 : correspond au nombre de FPS désirés
- -s 1920×1080 : doit correspondre à la résolution de votre écran
Si vous voulez, en plus enregistrer le microphone en HD, voici la commande a utiliser:
ffmpeg -f alsa -ac 2 -i pulse -f x11grab -r 30 -s 1920x1080 -i :0.0 -acodec pcm_s16le -vcodec libx264 bureau.mkv
Et enfin, voici une commande plus spécifique optimisée pour enregistrer des captures de jeux:
ffmpeg -threads 0 -async 30 -f alsa -i pulse -f x11grab -s 1920x1080 -r 30 -i :0 -vcodec libx264 -preset superfast -crf 16 -acodec libmp3lame -f mp4 video.mp4
Notre script final : videoToGif
Passons maintenant dans le vif du sujet, il est possible de réaliser un gif assez simplement, grâce à la commande suivante :
ffmpeg -ss 00:03:06 -t 10 -i input.avi -vf scale=500:-1 output.gif
Regardons les différents paramètres :
- -ss : c’est la position de départ du gif
- -t : la durée totale du gif
- -vf scale=500:-1 : permet de modifier la taille des images obtenues
Si, on exécute la commande telle quel, voici ce qu’on obtient :
Mais, on peut largement améliorer la qualité du gif obtenu, le script final est très fortement inspiré de cet article, je vous conseille de le lire si vous voulez comprendre en détail la technique utilisée, pour ma part, je vais juste la résumé très brièvement.
Améliorer la palette de couleurs de son gif grâce aux filtres palettegen et paletteuse
Comme on l’a vu dans le début de l’article le format GIF est limité à une palette de 256 couleurs. Par défaut, ffmpeg va utiliser cette palette. La première étape afin d’améliorer la qualité du GIF sera donc de définir une meilleure palette de couleurs.
C’est ce que permet le filtre palettegen, il va réaliser un histogramme de toutes les couleurs présente dans chaque frame et créé une palette basée là-dessus.
Le second filtre que l’on va utiliser se nomme paletteuse, grâce à lui on va pouvoir utiliser la palette réalisée précédemment et le filtre va se charger de trouver la couleur la plus proche dans la palette de la couleur d’entrée. Plusieurs options sont disponibles pour chaque filtre, je vous laisse consulter l’article précédent ou même la documentation pour adapter le script à vos besoins !
function videoToGif() {
name=$(basename "$1")
name="${name%.*}.gif"
start_time=$2
duration=$3
palette="/tmp/palette.png"
if [ $# -eq 4 ]; then
filters="fps=$4,scale=500:-1:flags=lanczos"
elif [ $# -eq 5 ]; then
filters="fps=$4,scale=$5:-1:flags=lanczos"
else
filters="fps=15,scale=500:-1:flags=lanczos"
fi
ffmpeg -v warning -ss $start_time -t $duration -i "$1" -vf "$filters,palettegen" -y $palette
ffmpeg -v warning -ss $start_time -t $duration -i "$1" -i $palette -lavfi "$filters [x]; [x][1:v] paletteuse=dither=sierra2" -y $name
}
Analyse du script videoToGif
Observons maintenant un peu le script. On utilise la fonction basename pour récupérer le nom du fichier sans l’extension et ainsi nommer notre gif en fonction du nom de la vidéo fourni en entrée.
On récupère dans les variables start_time et duration les arguments correspondants. On crée une variable palette qui contiendra donc notre palette globale, on précise le chemin dans le dossier temporaire /tmp (dossier qui permet de stocker des fichiers temporaires, il ne faut pas s’attendre à retrouver le fichier par la suite. En effet ce répertoire peut être purgé n’importe quand. Dans la vaste majorité des distributions linux, ce répertoire est nettoyé à chaque redémarrage).
Ensuite, on vérifie si on a précisé d’autres paramètres, si c’est le cas, on les fait correspondre à la variable souhaitée et enfin, on lance deux commandes la première, pour extraire la palette de couleurs globales et la seconde pour réaliser le gif.
Utilisation du script videoToGif
Maintenant qu’on a notre script, regardons comment l’utiliser et à quoi correspondent les paramètres :
videoToGif bruce_tout_puissant.mkv 01:01:53 6 10 600
- Le premier argument, c’est tout simplement la vidéo source
- Le second, c’est la position dans la vidéo à laquelle doit commencer le gif
- Le troisième, c’est la durée du gif
- Le quatrième argument qui est optionnel, c’est le nombre d’images par seconde (les FPS), en général 15 suffit, mais en baissant vous pouvez diminuer la taille du gif obtenu
- Enfin, le dernier argument également optionnel, c’est la largeur du gif final obtenu, plus elle sera grande plus le gif sera lourd
Et tadddaaa !!! Voilà, enfin le résultat final obtenu grâce à notre script :

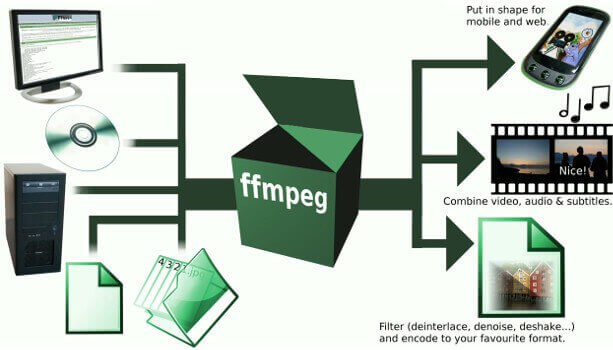




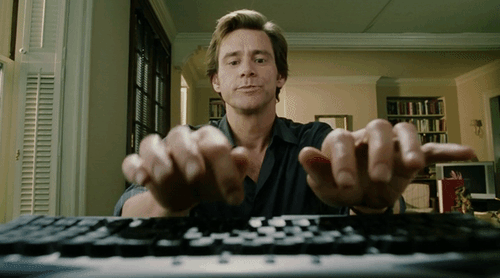





Bonjour,
Merci beaucoup pour la méthode de création d’un gif : c’est très clair, très bien expliqué, et je n’ai pas fait plus de 3 essais avant de comprendre 🙂
Pour mémoire, des fois que cela serve à quelqu’un, j’ai utilisé les outils suivants :
Kazam (enregistrement de la fenêtre ImGui sous Linux) -> OpenShot (découpage de la partie importante) et ensuite ffmpeg avec la ligne de commande
J’en avais besoin pour proposer une modification de widget (épaisseur des sliders) pour Dear ImGui, et c’est beaucoup plus facile à montrer avec une animation!
Et meilleurs vœux pour 2019 !
P.S. : enlever le NOSPAM pour me répondre