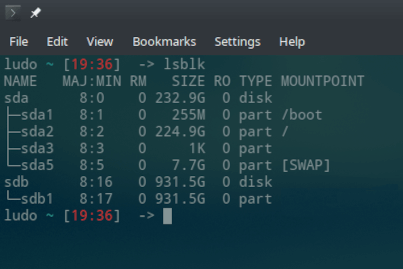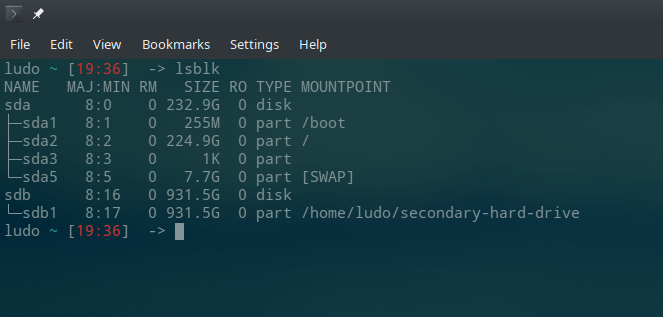Les PC récents possèdent bien souvent deux disques durs: un SSD pour rendre les accès disques rapides qui a souvent une taille assez faible (256 GO) et un autre plus classique (en SATA) mais avec une grande capacité de stockage (1 TO). Sous Windows et Mac, le second disque dur sera directement monté et accessible mais sous Linux, ce n’est pas le cas.
Connaître l’état des disques dur sous Linux avec lsblk
Chaque disque dur branché en USB possède un « label » attribué par le système. Afin de connaître le label attribué à un disque dur, on peut utiliser le programme lsblk, ouvrez un terminal et tapez ceci :
lsblk
La commande va nous permettre de lister tous les lecteurs connectés (disque dur et clé USB). Si un des disques durs est actuellement en cours d’utilisation, c’est indiqué. On y retrouve également, quel répertoire est utilisé par la partition du disque dur. Voici, un exemple d’exécution :
Dans la plupart des cas, Linux sera monté sur /dev/sda, c’est le cas ici. On peut également voir qu’il se compose de 3 partitions :
- /: La partition racine est la base de l’arborescence de votre système. Par défaut, si aucun réglage n’est changé, c’est dans celle-ci que tous les fichiers vont être placés : fichiers de configuration, programmes, documents personnels, etc.
- /boot: Certains ordinateurs n’arrivent pas à lire les fichiers de démarrage s’ils sont situés trop loin (>100Go) du début du disque.
- SWAP: C’est une extension de la mémoire vive (RAM) de votre ordinateur. Afin d’éviter un blocage de votre ordinateur lorsque sa RAM est pleine, Linux se sert de cette partition pour décharger temporairement la RAM. Elle sert aussi de décharge de la RAM lors de la mise en hibernation.
On peut également voir qu’un second disque dur est listé sur /dev/sdb et qu’il possède une partition unique, qui n’est pas encore monté. Par la suite, à chaque fois que vous allez connecter un disque dur, une nouvelle lettre lui sera assigné, donc logiquement ici: /dev/sdc. On peut également observer toutes les partitions disponibles sur le disque ainsi que la taille de chacune.
L’objectif de ce tutoriel va être de vous montrer comment monter le disque dur labellisé « /dev/sdb » temporairement ou de manière permanente.
Montage temporaire d’un disque dur sous Linux
Afin de monter un disque dur, il y a deux manières de le faire :
- En utilisant votre gestionnaire de fichiers
- En ligne de commande
Je ne vous ferai pas l’affront de vous expliquer en détail, comment le faire avec le gestionnaire de fichiers. Il vous suffira de cliquer sur le disque dur en question. Le système vous demandera alors votre mot de passe admin, saisissez-le.
Le disque sera alors pris en charge. Vous pouvez facilement le démonter en faisant un clic droit dessus « unmount ».
Nous allons maintenant voir comment le faire en ligne de commande. Ce qui vous permettra de choisir le dossier où monter le disque dur. La première, c’est donc bêtement de créer le dossier qui va accueillir le disque dur, par exemple :
mkdir -p ~/secondary-hard-drive
Ensuite, il suffit de se rappeler le label de notre disque dur obtenu grâce à la commande lsblk. Pour moi, c’est donc /dev/sdb. Il nous faut alors utiliser la commande mount pour indiquer au système comment assigner la partition du disque dur au dossier créer juste avant.
sudo mount /dev/sdb4 ~/secondary-hard-drive/
Ce n’est pas plus compliqué que ça, le hic, c’est qu’après avoir rebooté, Linux va le déconnecter. Alors voyons comment faire pour qu’il fasse un montage permanent !
Montage permanent d’un disque dur sous Linux
Afin d’être capable de monter le disque dur de manière permanente, il faut modifier le « file system tab ». Ce fichier permet à Linux de connaître où chaque partition d’un disque dur doit aller. C’est donc ce fichier qu’il faut modifier pour avoir notre disque dur monté de manière permanente même après un redémarrage.
D’abord, il faut créer un dossier où la partition va être chargée. Vous pouvez utiliser le dossier de tout à l’heure, qui se situe dans le home de notre user courant. Attention, toutefois ce dossier va être assigné pour le disque dur, vous ne devez pas le supprimer. Autrement, vous pourriez avoir des soucis au démarrage car Linux ne pourra pas booter correctement…
Il nous faut maintenant éditer le fichier /etc/fstab, ouvrez le avec l’éditeur de votre choix, il faudra être administrateur pour modifier le fichier en question, personnellement je vais utiliser vim (une petite introduction par ici).
sudo -E vim /etc/fstab
Voici, ce que donne mon fichier :
# /etc/fstab: static file system information. # ... # <file system> <mount point> <type> <options> <dump> <pass> # UUID=8bd99e18-e2c3-4eab-b17c-913c02dccaf7 /boot ext4 defaults,noatime,discard 0 0 UUID=828dd0ab-ff74-478f-8d18-a47eb243855a / ext4 defaults,noatime,discard 0 1 UUID=2d6a3b6b-dbab-4b0b-9cd5-84ac9461f48f swap swap defaults 0 0
Dirigez-vous vers la fin du fichier, vous pouvez ajouter un commentaire afin de vous y repérer. Enfin, il nous reste plus qu’à ajouter le disque dur à la liste.
# Secondary Hard Drive /dev/sdb1 /home/ludo/secondary-hard-drive ntfs defaults,noatime 0 2
Nous allons maintenant voir les différentes options que prend le fichier.
Les options du fichier /etc/fstab
Voici dans le détail, les explications de chaque paramètre :
- Le label du disque dur : ici, il faut préciser le label du disque dur qu’on a obtenu au début, moi ici c’est /dev/sdb1 mais le vôtre peut différer.
- Le point de montage : c’est le chemin vers le dosier créé précédemment, vous pouvez voir mon nom d’utilisateur mais il faut bien sûr le remplacer par le vôtre.
- Le type de fichier du disque dur: ici mon disque est en NTFS mais vous devez vérifier le type du vôtre. À noter, que si vous vous trompez sur le type de fichier, votre disque dur ne sera pas monté. Vous pouvez connaitre le type de votre disque dur grâce à la commande df -T.
- Les options : ce champ permet de définir les options utilisées par la commande mount. On peut spécifier plusieurs options de montage, en les séparant par des virgules. Ici, on va se contenter de mettre les options par défaut. Si vous voulez en savoir plus je vous conseille cet article.
- Backup : ce cinquième paramètre contient 1, si l’outil de dump doit faire une sauvegarde de la partition, 0 sinon.
- File system check order : la dernière option permet de spécifier l’ordre dans laquelle l’utilitaire fsck vérifie si le disque dur contient des erreurs lors du boot. Si vous mettez 0 aucune vérification n’est faites. La partition root doit être à 1 et toutes les autres devraient être à 2.
Une fois toutes les modifications faites, enregistrer et vous pouvez rebooter, félicitations votre disque dur est monté automatiquement ! On peut vérifier avec lsblk:
Conclusion
Cela peut être un peu confusant quand on débarque dans le monde de Linux et même frustrant de ne pas avoir son disque dur de monter directement. Heureusement, comme vous pouvez le voir, c’est plutôt assez simple quand on connaît la procédure !