Salut à tous !
Aujourd’hui, j’aimerais vous présenter un package latex permettant de réaliser facilement son CV. Pour ce qui ne savent pas ce qu’est latex, je vous invite à consulter la page wikipédia, mais concrètement c’est un langage permettant de réaliser des documents par exemple des rapports ou encore des livres (les livres d’open classrooms ont été réalisés à l’aide de ce langage), tout cela de manière assez simple, un très bon outil pour ceux qui préfère les lignes de commandes à Word. Pour ceux qui ne connaissent pas du tout, vous pouvez suivre le cours d’open classrooms qui est plutôt très complet.
Le package que je vais vous présenter s’appelle donc Modern CV. Il a été créé par Xavier Danaux. Je vais commencer par vous montrer les différents résultats que l’on peut obtenir. Puis nous verrons, les commandes de bases et enfin un exemple concret de CV. Bonne lecture à tous !
Utiliser le package Modern CV
Commençons par le commencement, comme tout document latex on débute le document avec l’instruction \documentclass. Ici s’offre à nous déjà plusieurs options : on peut choisir la taille de la police (10pt, 11pt et 12pt), la taille du document :
- a4paper
- letterpaper
- a5paper
- legalpaper
- executivepaper
- landscape
Ou encore la police (soit sans ou roman).
Ensuite on va préciser qu’on utilise le package Modern CV, pour ce faire on utilise la ligne : \moderncvtheme[color]{type}. On a plusieurs styles qui s’offre à nous, notamment : casual (par défaut) et classic. Pour les couleurs on a le choix entre :
- blue (bleu : par défaut)
- orange
- green (vert)
- red (rouge)
- grey (gris)
- black (noir)
Quelques exemples de résultats :
Gérer l’entête de son CV avec ModernCV
Maintenant, passons aux informations personnelles. Voici, un petit listing des commandes disponibles :
- \firstname{Prénom}
- \familyname{Nom}
- \title{\Large{Ingénieur en informatique}}
- \address{Le nom de ma rue}{Code postale Ville}
- \mobile{06.01.02.03.04}
- \email{monemail@gmail.com}
- \homepage{borntocode.fr}
- \photo[64pt]{chemin/photo.png}
En bonus, voici quelques propriétés bonnes à savoir.
- Il est possible d’ajouter une citation, pour ce faire : \quote{Ma citation}. On peut facilement ajouter le nom de l’auteur au besoin. En créeant une nouvelle ligne : \newline{}\textnormal{William Shakespeare}.
- Pour ajouter des informations supplémentaires, non prévu par le thème, il existe une commande : \extrainfo{Permis B}
Modifier l’apparence de la photo d’un thème ModernCV
Suite à la question de Neel, voici quelques astuces pour personnaliser l’apparence de la photo. Par défaut, on aura une bordure et des marges autour de la photo.
On peut facilement supprimer la bordure, en utilisant la commande suivante :
\setlength{\fboxsep}{0pt}
\photo[64pt]{chemin/photo.png}
La commande \fboxsep va permettre de gérer l’espacement entre un cadre et son contenu. En la mettant à 0, on supprime donc les marges. Il faudra bien prendre soin d’ajouter la commande avant l’insertion de la photo !
Enfin, pour supprimer la bordure de la photo, il suffit de préciser la taille du cadre, depuis quelques mises-à-jour du package, c’est facile, voyez plutôt :
\photo[64pt][0pt]{photo.png}
Notez, notamment le troisième argument qui n’est autre que la taille de la bordure.
Gérer le contenu du CV
Une fois que vous avez entré toute vos informations personnelles, vous êtes prêt à commencer le document, pour ma part je divise donc le document en 4 catégories :
- Formation
- Expériences professionnelles
- Compétences informatiques / Langues
- Centres d’intérêt
Voici une description des commandes que vous pouvez utiliser pour remplir ces informations :
\cventry{years}{job title}{employer}{localization}{grade}{description}
\cvline{name of item}{description}
\cvcomputer{category 1}{XXX, YYY, ZZZ}{category 2}{XXX, YYY, ZZZ}
Dans l’ordre :
- J’utilise la commande cvcentry pour décrire une expérience professionnelle ou une formation.
- La commande cvline me permet de décrire les langues que je parle couramment et mes centres d’intérets
- Enfin j’utilise le commande cvcomputer afin de faire des colonnes et de pouvoir avoir un rendu agréable sur mes différentes compétences informatiques
Exemple de CV obtenu grâce à ModernCV
Je finis cet article par vous monter le code source que j’ai utilisé afin de réaliser le premier screenshot, comme vous allez le voir, je n’utilise pas certaines champ des commandes, comme par exemple l’employeur ou le grade. Voila, bon courage à tous ceux qui se lanceront sur modern CV, il peut paraître compliqué aux premiers abords mais c’est tout simplement un outil hallucinant ;).
\documentclass[10pt,a4paper,roman]{moderncv}
\moderncvtheme[blue]{classic}
\usepackage[utf8]{inputenc}
\usepackage[scale=0.85]{geometry} % La taille pris par le contenu, ici on a 15% de marges.
\nopagenumbers{} % Permet de masquer les numéros de page
\title{Élève Ingénieur, Informatique \newline{} Titulaire d'un DUT Informatique.}
\firstname{Johnathan}
\familyname{Smith}
\address{Place de la Demi Lune}{14000 CAEN}
\mobile{06 06 35 35 35}
\email{john.smith@gmail.com}
\extrainfo{\\}
\extrainfo{22 ans\\Permis B}
\begin{document}
\maketitle
\section{Formation}
\cventry{2013-2014}{Première année en Cycle Ingénieur}{}{à l'ENSICAEN(Caen, 14)\newline{} Algorithmique, Langage C, Java, Web, Réseau, Génie Logiciel, Embarqué, BDD}{}{}
\cventry{2012-2013}{D.U.T Informatique}{}{à l'I.U.T d'IFS (Caen, 14)\newline{}Langage C, Java, Web, BDD, Assembleur, Modélisation}{}{}
\cventry{2010-2011}{Baccalauréat Scientifique, spécialité Mathématiques}{}{(Caen, 14)}{}{}
\cventry{2009-2011}{BAFA: Brevet d'aptitude aux fonctions d'animateur}{}{\newline{} Qualification surveillant de baignade}{}{}
\section{Experiences professionnelles :}
\cventry{2013}{Pixel Wars, Agence de communication (Caen)}{}{\newline{}Stage de 4 mois (Avril à Juin): Développement de sites dynamiques - utilisation du framework Zend ainsi que de l'ORM Doctrine}{}{}{}
\cventry{2012 - 2013}{IUT d'IFS : Projet Universitaire par équipe}{}{\newline{}Développement d'une application Android}{}{}{}
\cventry{2010, 2011 et 2012}{Communauté de Commune de Caen la mer (Caen, 14)}{}{\newline{}Animateur en centre de loisirs, durant le mois de Juillet}{}{}{}
\section{Compétences Informatique et Langues}
\subsection{Informatique}
\cvcomputer{Langages}{C : Notions avancées.\newline{} Java : Notions avancées}{Web}{HTML5 - CSS3.\newline{} JavaScript (JQuery) et PHP}{}
\cvcomputer{Modélisation}{UML - Merise}{BDD}{SQL - Oracle/MySQL}{}
\cvcomputer{OS}{Windows XP, Seven.\newline{} GNU/Linux : Ubuntu, Debian}{Outils}{SVN, GitHub\newline{} Doxygen, Javadoc et \LaTeX. \newline{}Suite Microsoft Office et LibreOffice.}{}
\cvcomputer{CMS}{Wordpress, Prestashop}{}{}{}
\subsection{Langues}
\cvline{Anglais}{Niveau B2, Vocabulaire de l'anglais technique. 860 TOEIC}
\cvline{Allemand}{Niveau B1, LV1}
\section{Centres d'intérêt}
\cvline{Loisirs}{Guitare en autodidacte depuis 4 ans.}
\cvline{}{Pratique du Viet Vo Dao, durant 7 ans.}
\end{document}
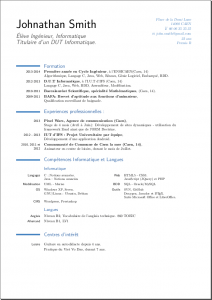
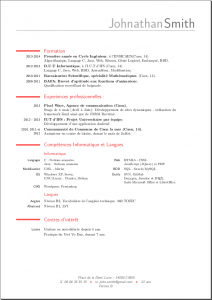
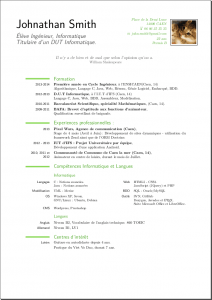

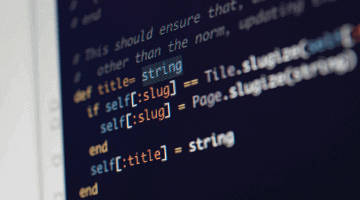



Merci beaucoup pour la simplicité et l’efficacité du tuto c’est magnifique.
Le package Moderncv vient il dans des éditeurs de texte Latex ou il faudrait le télécharger?
Je peux te répondre pour Linux ^_^. Pour pouvoir utiliser modernCV il faut avoir le package texlive-latex-extra d’installé.
ModernCV ne semble pas installé par défaut dans les éditeur de texte Latex sous Windows, il suffit de l’installer en suivant cette démarche.
Bonsoir Merci pour le tuto
Le package Moderncv vient automatiquement avec les éditeurs de textes LaTex
Bonjour,
une petite question à propos de la photo, est-il possible d’enlever le cadre de couleur autour de la photo ? si oui, avec quelles lignes de codes ?
merci d’avance !
Hello ,
Oui, c’est possible et très simplement, on peut en effet maintenant, choisir la taille de la bordure, en passant 0 en argument, on a plus de bordure. Il te suffit d’écrire :
\photo[64pt][0pt]{photo.png}De même, en bonus, si tu as envie de conserver la bordure mais supprimer les marges entre la bordure et la photo tu peux ajouter cette ligne, juste avant le code de la photo :
\setlength{\fboxsep}{0pt}Voilà, bon courage pour le peaufinage, en espérant avoir pu t’aider !
Source : https://tex.stackexchange.com/questions/113566/remove-photo-padding-in-moderncv-classic