Bien que grand fan de linux, je suis récemment retombé sous Windows (notamment parce que certains jeux me manquaient), je me suis remis à une de mes maladies, la customisation ! J’aime pouvoir personnaliser mon interface au maximum et dans le moindre détail. Je vais donc partager avec vous mon expérience afin que vous puissiez avoir des résultats du genre :
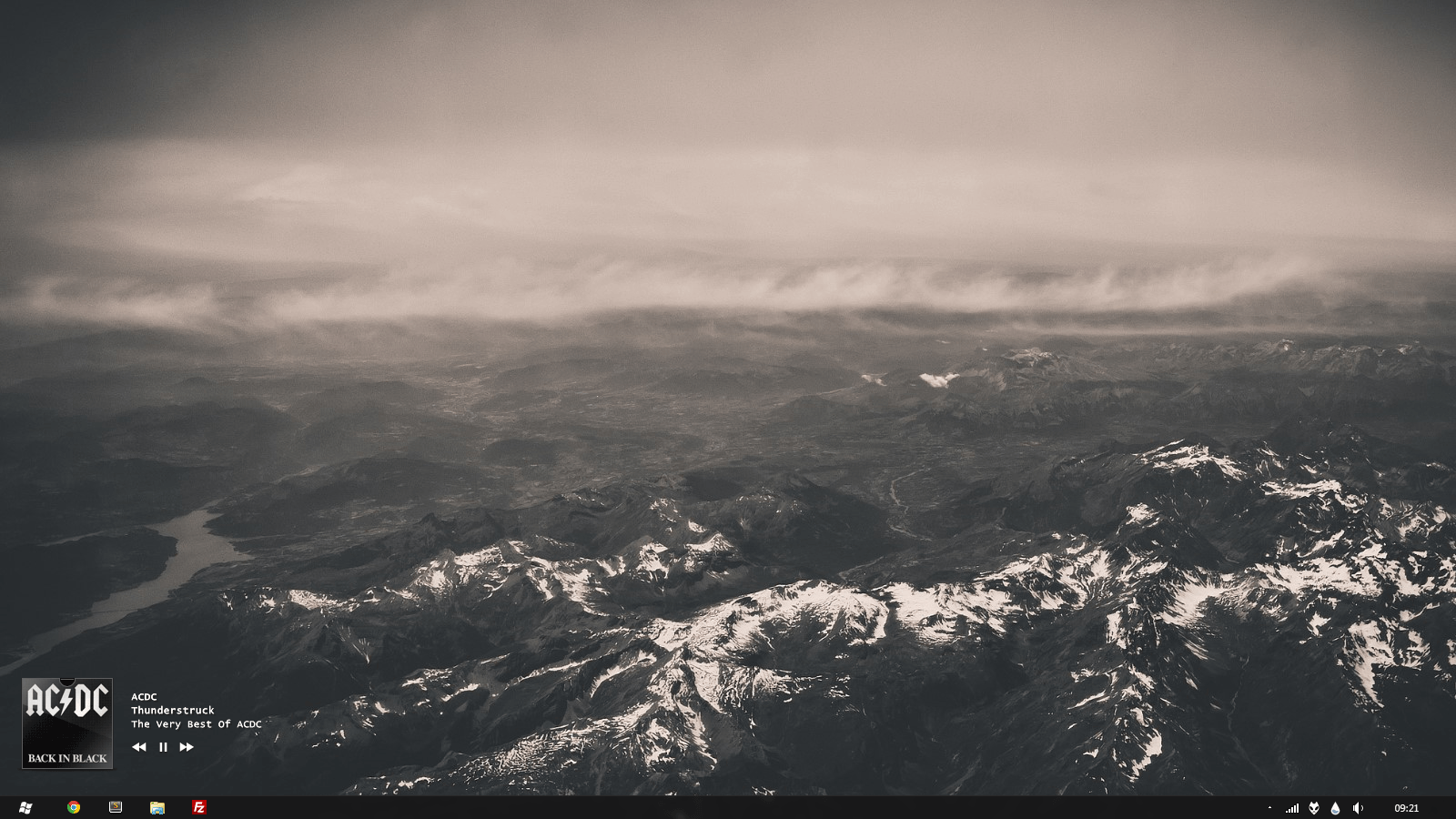
VS : Nude XL
CdArt Display : Plastico
Start Orb : Windows 7 Start Orb
Wall : The Alps2
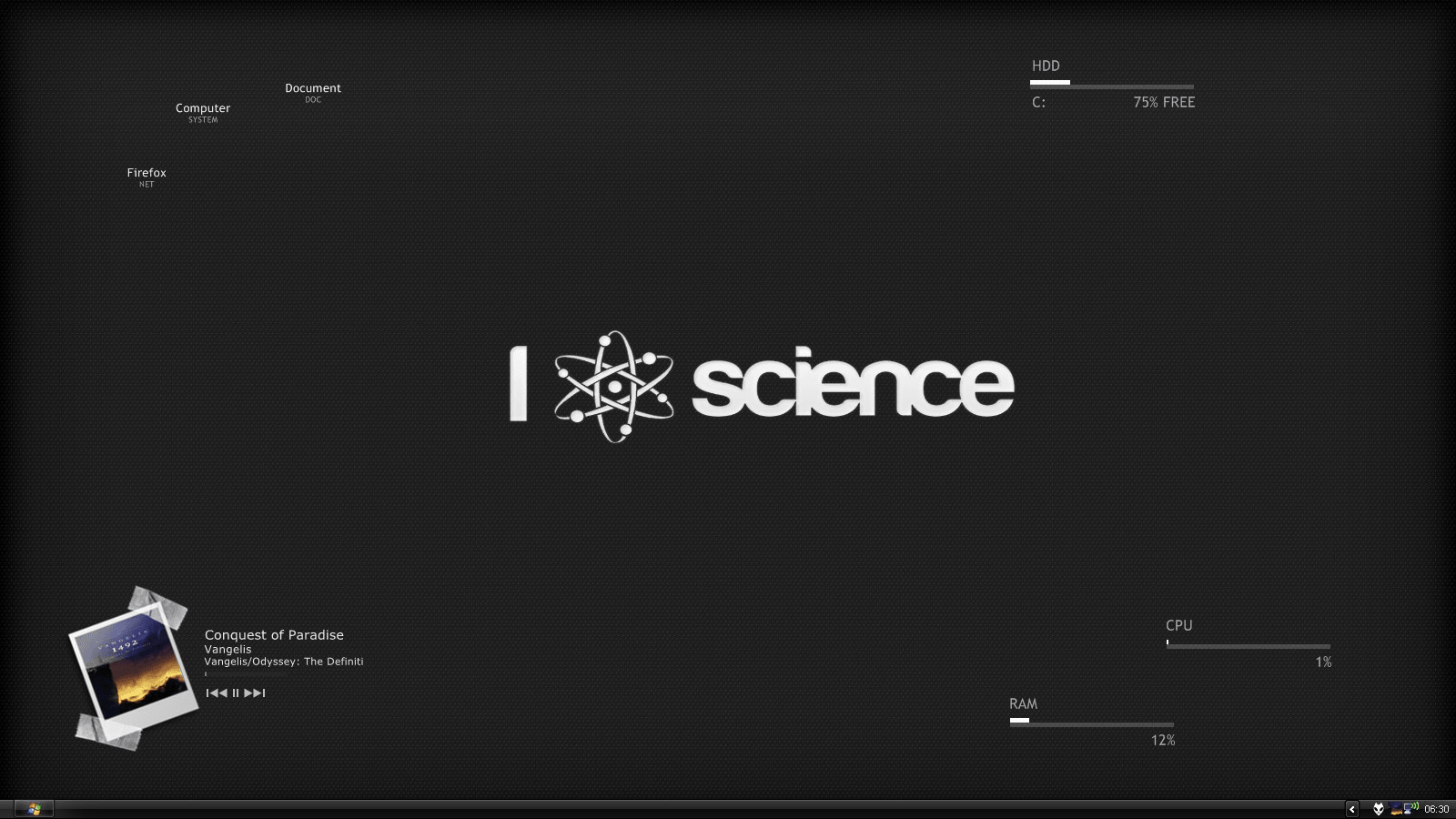
VS : RevoBlack
Rainmeter : Enigma skin et Lines 2.0
CdArt Display : Photograph
Wall : I love science
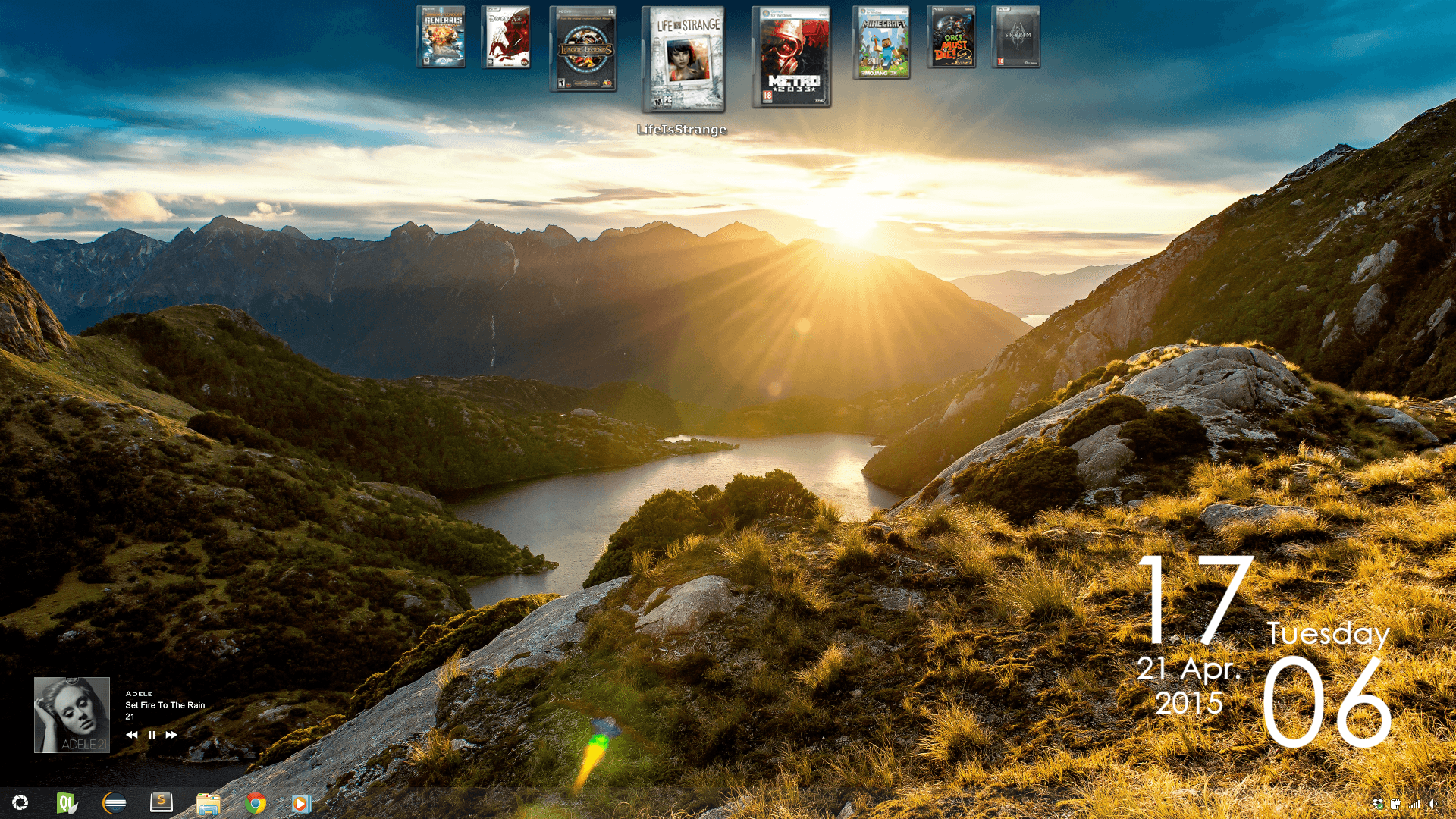
VS : Raving
Rainmeter : Tribute
Start Orb : Aperture Science
Wall : Fiorland Mountain Sunrise
Fonds d’écrans
L’une des principales choses que l’on va chercher à modifier c’est bien entendu son fond d’écran ou wallpapper en anglais. Voici donc une petite liste de sites dédiés :
Personnaliser son thème Windows
Il est possible de trouver différents thèmes pour Windows 7 sur internet assez facilement par exemple sous deviantart. Toutefois, il est impossible de pouvoir utiliser ces thèmes (en effet, windows requiert une signature pour ses thèmes, une protection) sans avoir au préalable « patché » son système. Pour ce faire, on va utiliser un logiciel qui va permettre de supprimer cette restriction. C’est uxstyle.
Le logiciel supporte toutes les versions de XP jusqu’à Windows 8. Il vous faut télécharger la version qui correspond à votre ordinateur, en fonction de la version de votre Windows ou encore si votre système est 32 bits ou 64. Afin de le savoir facilement, il suffit de faire un clique droit sur Ordinateur puis Propriétés. Vous devriez avoir des informations de ce genre :
Par exemple, on peut voir que j’ai Windows 7 Edition familiale et que le type de mon système est 64 bits. Si vous aussi c’est le cas, cliquez sur la version x64, sinon sur l’autre. Une fois installé et téléchargé, on va pouvoir installer n’importe quel thème que l’on désire.
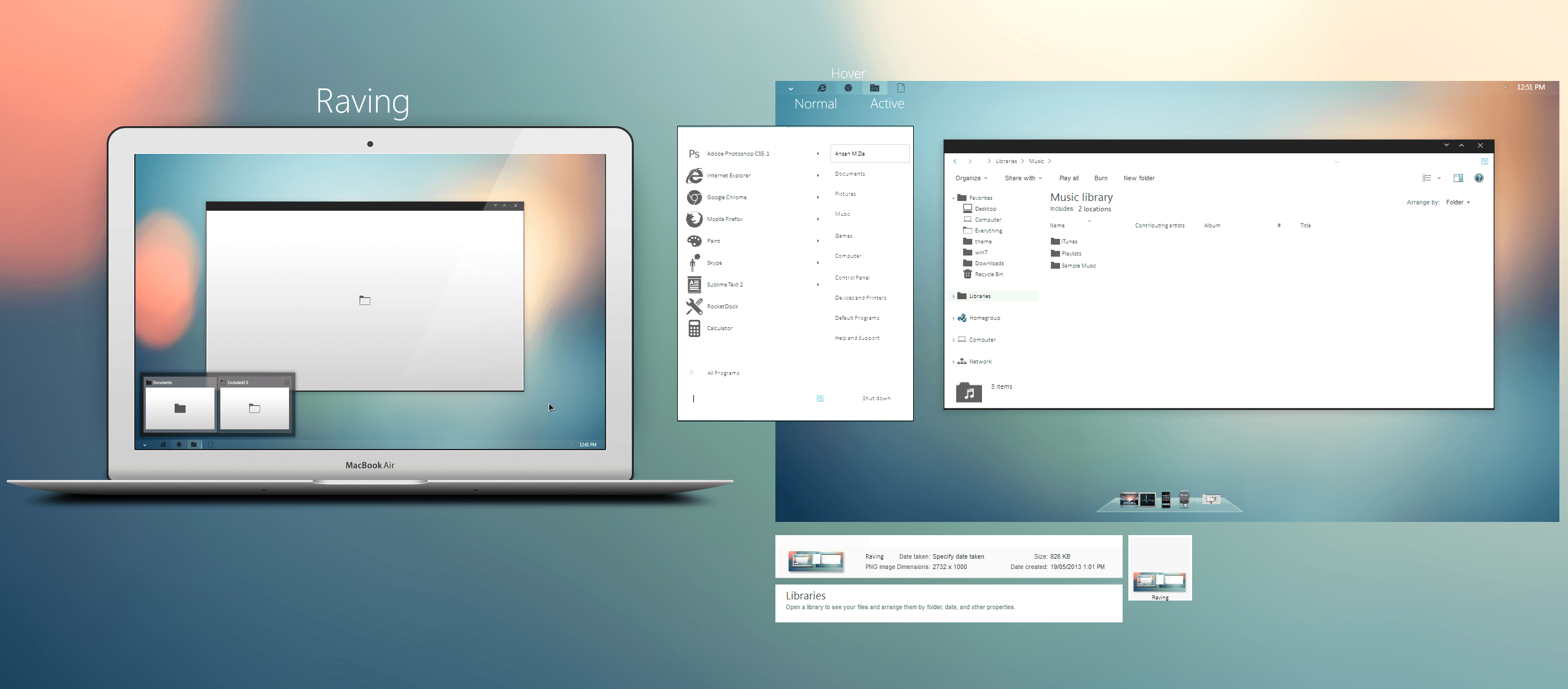
Raving par Time2Keep
Pour ma part, en ce moment j’aime beaucoup le thème Raving. Une fois le thème téléchargé et extrait. Il vous faut le copier-coller dans les ressources de Windows.
- Allez dans le dossier que vous venez de télécharger
- Copiez le fichier raving.theme et le dossier raving
- Ensuite coller le tout dans le dossier Windows/Resources/Themes
Ensuite, faites un clique droit sur le bureau : Personnaliser. Vous pouvez alors choisir le thème que vous venez d’installer. On peut même pousser jusqu’à modifier précisément le thème que vous venez d’installer. Par exemple, la couleur de sélection… Pour ce faire, une fois le thème choisi, cliquez sur Couleur de la fenêtre. Puis sur Paramètres d’apparence avancés. Vous devriez avoir cette page :
Vous pouvez donc choisir l’élément à modifier, par exemple pour ma part sur le thème raving, je trouvais la police trop petite et j’ai donc augmenté le tout a une taille de 10 pixels. À vous de modifier le thème à votre convenance.
Personnaliser son bouton démarrer
Il existe de nombreuses techniques pour remplacer le bouton démarrer. Pour ma part celle que je préfère, c’est utiliser le logiciel : Windows 7 Start Orb Changer v5. Attention, toutefois l’installation est un peu douteuse, en effet durant cette dernière, on nous propose d’installer pas mal de barres de publicités… Afin d’éviter cela, je vous propose de télécharger directement l’exécutable : ici. Pour utiliser ce logiciel, il nous faut des ressources, généralement du coup on utilise une image de ce genre :
Encore une fois deviantart se trouve être d’une grande d’aide pour trouver des choses qui nous plaisent. Moi j’ai pris le logo d’aperture science (portal inside). Une fois téléchargé on lance Orb changer et on clique sur change, on précise le lien jusqu’à l’image désiré et on applique et voila c’est fini !
Personnaliser l’effet de flou sur la barre des tâches
Comme pour bouton démarrer, il existe quelques techniques pour désactiver l’effet de flou sur la barre des tâches, comme par exemple passer par le registre de windows (win+r => regedit.exe) et de modifier quelques valeurs, si cette solution vous intéresse, je vous laisse suivre ce tutoriel. Pour ma part je préfère utiliser un petit soft appelé taskbar blur toggle.
Maintenant, vous n’avez plus qu’à lancer le logiciel, cliquez sur disable blur, cochez la case pour que le logiciel se lance au démarrage.
Rainmeter : Afficher des widgets sur le Bureau
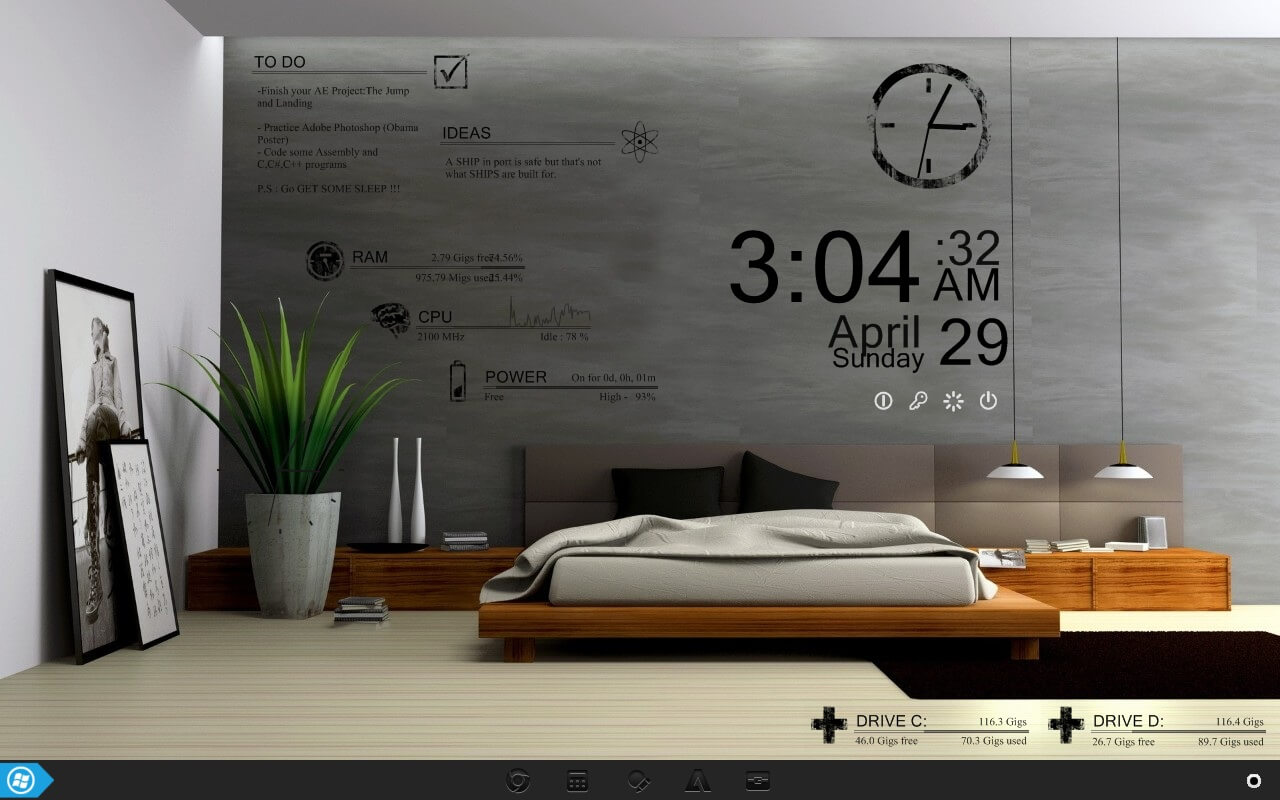
Exemple de widgets par ravenjigsaw
Beaucoup de personnes aiment avoir sur leur bureau de nombreux gadgets pour par exemple avoir la météo, des statistiques sur le système en temps réel, l’heure et j’en passe. Si vous êtes de ce genre-là, alors rainmeter est fait pour vous.
On peut facilement installer différents thèmes, surtout depuis quelques versions, rainmeter propose de créer des fichiers .rmskin, un simple double clique dessus et vous pouvez l’installer. Pour charger un widget précis, ensuite il faut cliquez sur l’icône de rainmeter, vous devriez avoir cette page d’accueil.
Ensuite, vous choisissez le widget et vous cliquez sur charger, après si vous voulez le déplacer il suffit de réaliser un clic gauche contenu et de tirer l’objet. Pour enlever le widget, on fait l’étape inverse, s’il est actif on peut le décharger. Plutôt simple non ?
CdArtDisplay : Afficher la musique en cours sur son Bureau
CD Art Display, c’est une application qui permet d’afficher la pochette d’album de la musique actuellement joué par un lecteur multimédia directement sur le bureau. Toutefois, il n’est compatible qu’avec peu de lecteur : Winamp, iTunes, WMP, foobar2000, Helium and AlbumPlayer.
Pour ma part j’utilise foobar2000 pour lire mes musiques. Comme la plupart des outils, on peut personnaliser le thème (skin). Comme d’habitude deviantart peut vous aider. Voici deux skins, que j’affectionne :
Utiliser efficacement les raccourcis
Vous pouvez définir des raccourcis afin de contrôler votre lecteur multimédia, vous pouvez par exemple : lire ou mettre en pause une musique, faire suivant ou précédent, afficher les paroles…
Pour ce faire, il suffit d’aller dans les options, puis de choisir hotkeys. Ensuite, il vous suffit d’assigner une action au raccourci que vous voulez, cliquez sur une action et presser le raccourci que vous désirez. Plutôt simple donc !
Rocketdock : Un lanceur efficace sous Windows
Rocketdock est un lanceur d’applications pour Windows. Il est très semblable à celui de Mac OS X. Personnellement, je l’utilise pour lancer mes jeux, comme vous pouvez le voir sur le screenshot du dessus.
Pour obtenir le même rendu que moi, tout d’abord il vous faudra télécharger les icônes nécessaires pour vos jeux, heureusement que gameboxicons est là pour nous. Il propose régulièrement des packs d’icônes pour nos jeux préférés, toutefois si vous voulez le faire vous-même il propose même le PSD pour le faire. Et comme je suis super sympa (si si je vous assure), je vous ai réalisé une archive avec toutes les icônes actuellement disponible, attention l’archive fait quand même 1,5 Go mine de rien. Surtout que l’upload m’a pris trois heures…
Maintenant qu’on a nos icônes passons à la configuration. Donc chaque icône que vous mettez est un raccourci vers une application, on peut en ajouter comme l’on veut en réalisant un simple glisser déposer. Si on veut paramétrer le logiciel, il suffit de faire un clique droit sur le launcher et cliquez sur paramètres. Voyons en revue chaque onglet :
- Général: On peut choisir si rocketdock se lance au démarrage du PC. Si on veut que les fenêtres se réduisent dans le launcher, personnellement je n’aime pas ça. Ce qui peut surtout être intéressant c’est le fait de verrouiller les icônes. Cela aura pour effet de nous empêcher d’en ajouter mais aussi d’en supprimer (ce qui peut arriver par mégarde), je conseille donc de l’activer si vous ne voulez plus toucher à vos icônes.
- Icônes: Ici, on va pouvoir préciser la qualité des icônes affichées sur le dock, si votre ordinateur est puissant vous pouvez vous permettre de mettre en qualité haute. Si vous avez décidé d’utiliser les icônes que je vous ai conseillées, je trouve pour ma part qu’une taille d’au moins 85 pixels est un minimum si on veut apprécier nos jaquettes. Enfin vous pouvez régler l’animation qui se déroule lors du survol d’une icône.
- Position: On peut placer le dock à quatre endroits différents de l’écran : en haut, en bas, à gauche et à droite. En jouant sur le déplacement et l’alignement vertical, on peut vraiment placer le launcher où on le désire. L’option un peu plus intéressante c’est le niveau. En mettant le dock en arrière-plan dès que vous aurez le focus sur une autre application, la barre ne sera plus visible, au contraire au premier blanc elle sera tout le temps devant même lorsqu’une autre application a le focus.
- Style: On peut changer l’apparence de rocketdock grâce aux différents styles présents par défaut, si aucun ne vous plaît vous pouvez bien sûr en télécharger d’autres ! Pour le screenshot du dessus, j’ai mais le thème blank, qui correspond donc à aucun thème du tout. Je ne veux garder que les icônes. C’est également ici que vous pourrez gérer la police afficher au survol de la souris.
- Réactions: Enfin, on peut régler la façon dont le dock va réagir, on peut le masquer automatiquement et l’activer uniquement après que la souris soit passer un temps donné près de la zone désiré.
Il est également possible d’ajouter des plugins (pouvoir éteindre directement depuis le dock, afficher un menu au clique sur une icône du dock et j’en passe) à rocketdock, pour ce faire deviantart et le site officiel sont là pour vous.
Voilà, si vous avez d’autres conseils, n’hésitez pas !
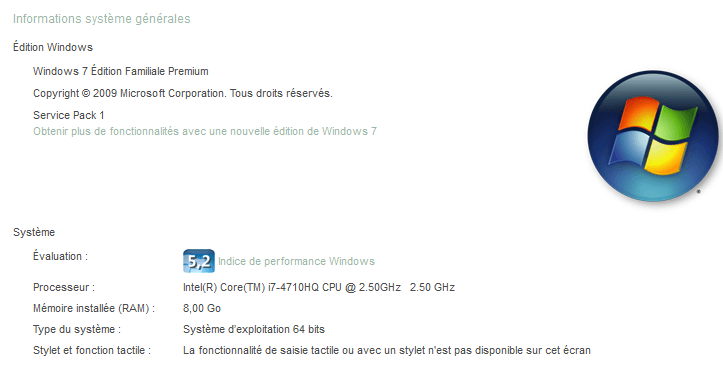
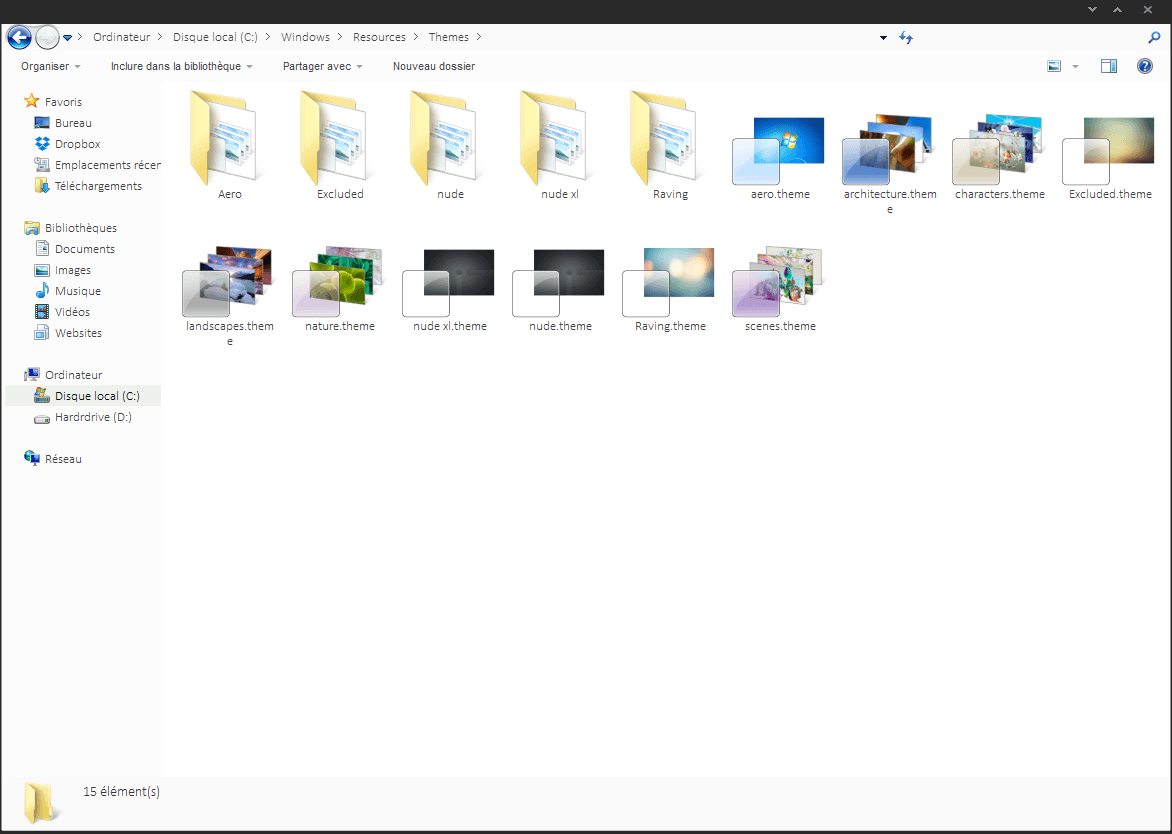
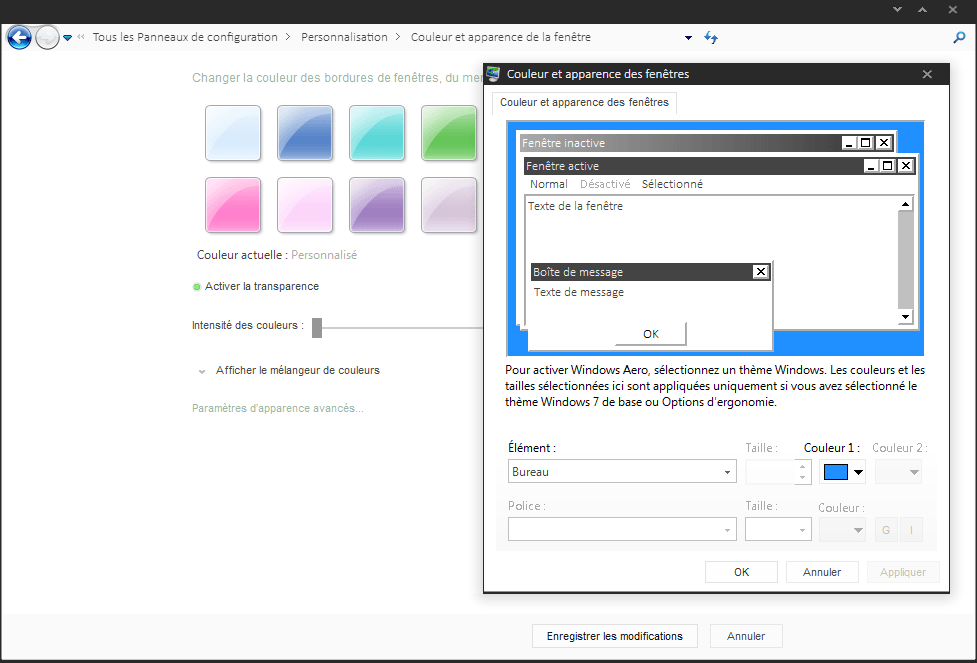


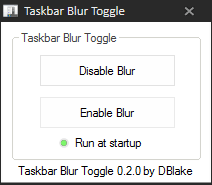
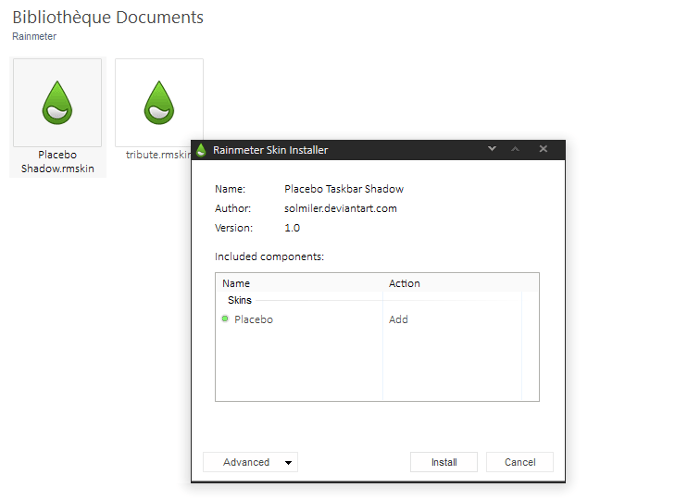
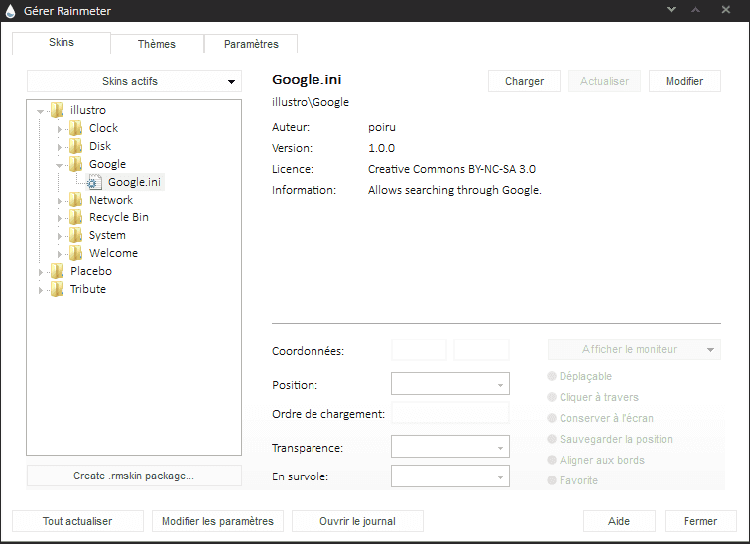
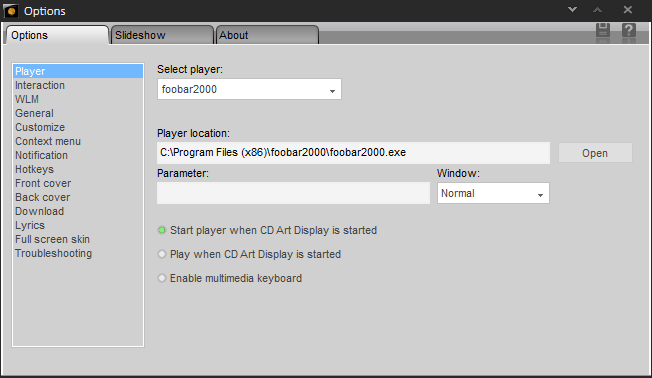
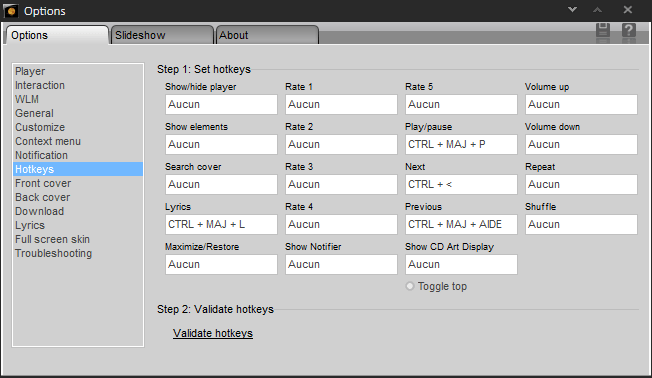

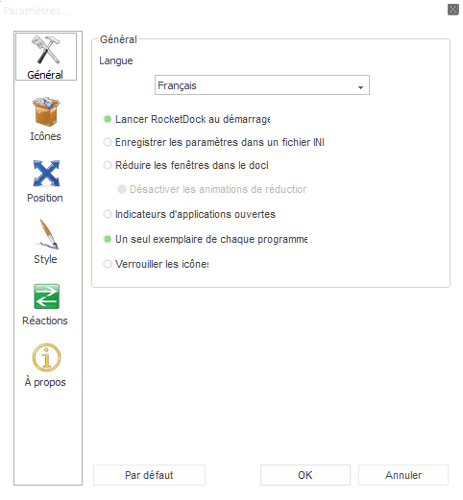

Voilà donc un bon article, bien passionnant. J’ai beaucoup aimé et n’hésiterai pas à le recommander, c’est pas mal du tout ! Elsa Mondriet