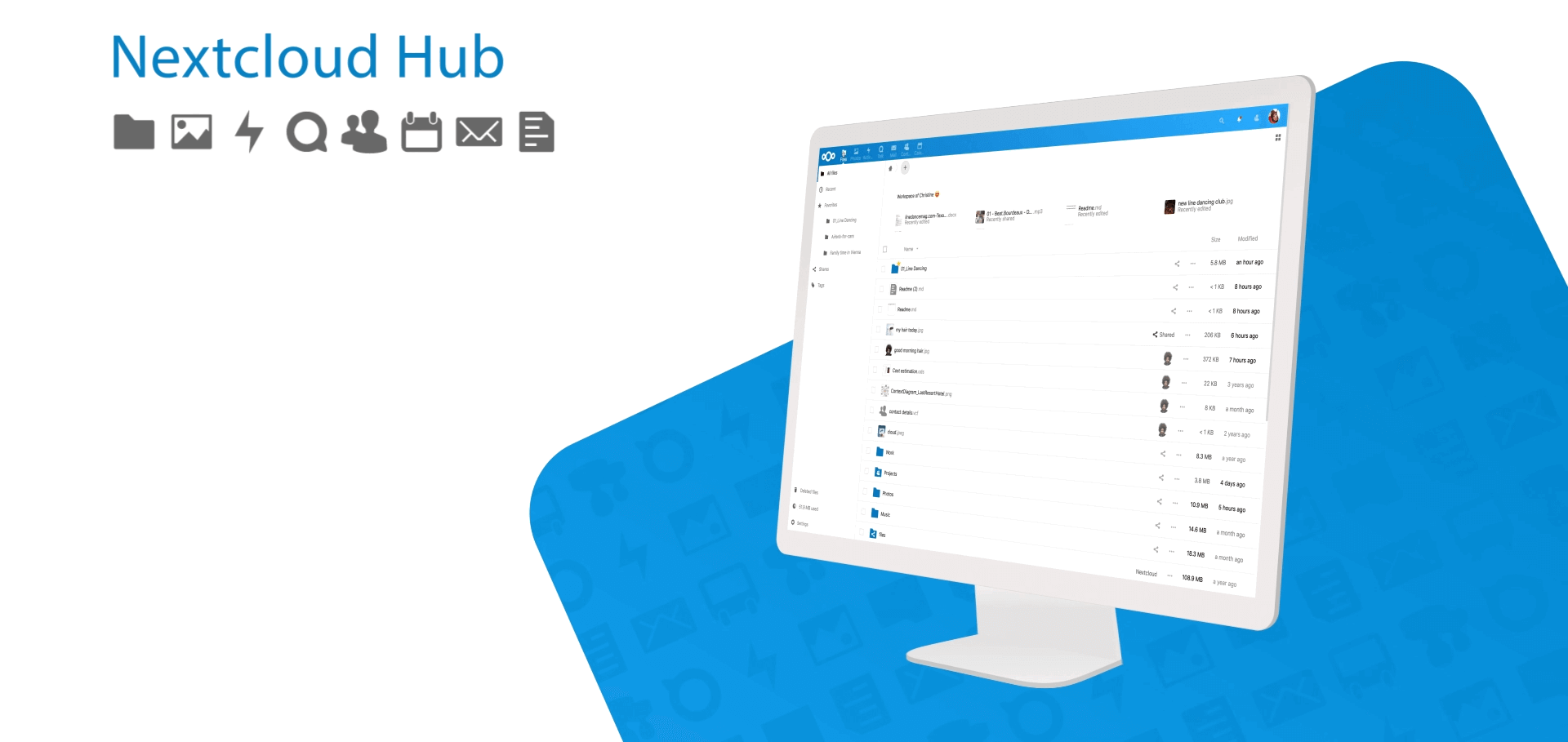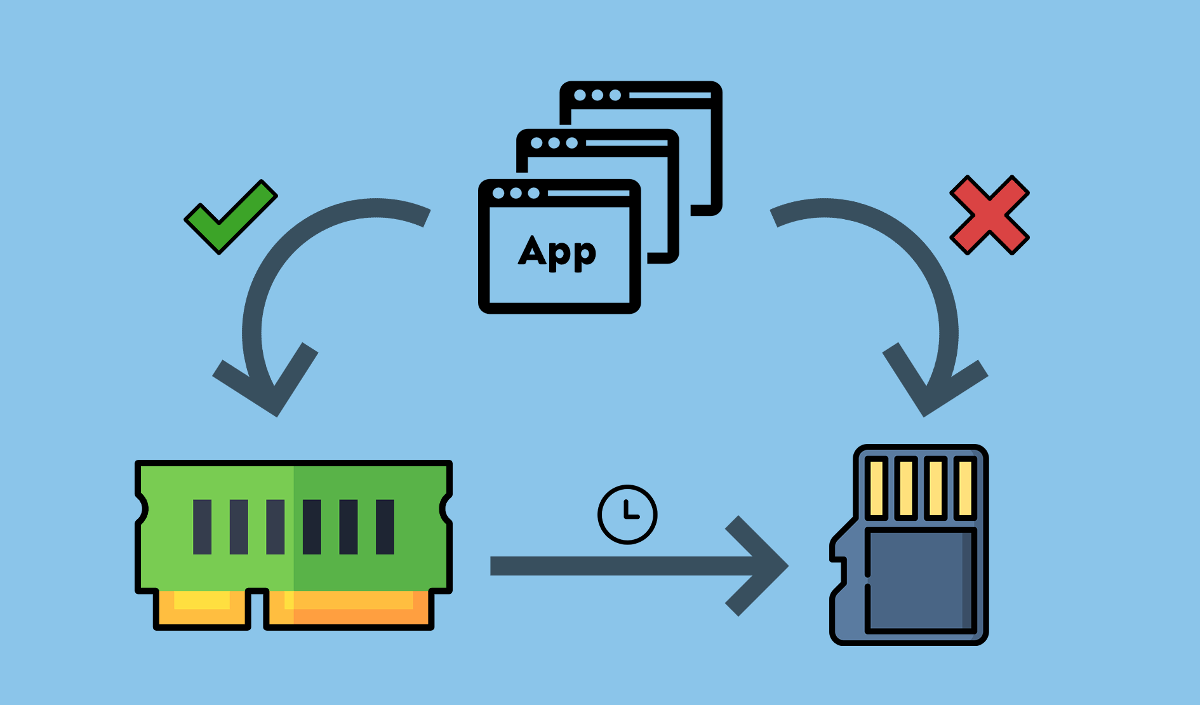Aujourd’hui, on va parler d’un logiciel open source assez sympathique pour ceux qui veulent créer leur propre drive, c’est Nextcloud, le successeur direct de ownCloud. Bien souvent, les solutions existantes comme Google Drive ou Dropbox, nous propose un espace qui est très vite limite et il faut alors mettre la main au portefeuille pour continuer de profiter du service.
Si vous avez un Raspberry Pi sous la main et un peu de patience pourquoi ne pas réaliser son propre système ? C’est, ce que je vous propose de faire dans cet article. Je vais surtout vous partager des liens et des conseils pour y parvenir, provenant de mon expérience récente.
Le matériel nécessaire
Avant toute chose, voici un petit listing des différents éléments dont vous allez avoir besoin :
- Un Raspberry Pi 4, je vous conseille à minima, le 3, car avoir une instance d’un drive, c’est assez consommateur. Il vaut mieux avoir quelque chose qui tient la charge pour ne pas avoir une expérience utilisateur trop dégradée.
- Une carte SD d’au moins 32 Go. Personnellement, j’ai profité d’une promo pour me commander une version 200 Go pour 15€, merci Dealabs.
- Une alimentation d’au moins 3A pour avoir assez de jus, si vous aviez l’intention d’overclocker un peu votre Raspberry Pi
- Un boitier avec un système de ventilation, même si vous ne faites pas l’overclocking, le Raspberry Pi 4 a la réputation de bien chauffé. Donc, je pense que le jeu en vaut la chandelle.
À noter que les deux derniers objets sont optionnels.
Installer Raspbian sur un Raspberry Pi
La première étape à faire une fois que vous allez avoir reçu votre Raspberry Pi, c’est d’y installer un système. Pour ce faire, vous pouvez utiliser un logiciel appelé Raspberry Pi Imager, il suffit de brancher la carte SD, de sélectionner un système et de lancer l’écriture sur la clé. La documentation officielle est d’ailleurs super complète sur le sujet. Elle vous propose même une vidéo youtube :
Une fois, cette étape réalisée, vous n’avez plus qu’à insérer la carte SD, brancher votre Raspberry Pi et lancer le système. N’hésitez pas à customiser votre bashrc, installer vim (pour les étapes de configuration d’après, ça me semble une bonne idée :D) ou encore configurer les options de démarrage de votre RPI (par exemple pour éviter le démarrage sur l’interface graphique, c’est mieux pour un serveur).
Overclocker un Raspberry Pi 4
Dans mon cas, j’ai décidé de pousser un peu les limites de mon Raspberry Pi 4 et je l’ai overclocké. En faisant quelques recherches, j’ai vu qu’on pouvait facilement le pousser jusqu’à 2 Ghz sans aucun problème. Je ne sais pas si c’est le boitier qui m’a permis d’atteindre ses performances sans soucis, mais je surveille assez souvent la température et même en grosse charge, je dépasse rarement 40°C.
Voici, les deux paramètres que j’ai mis à jour dans mon fichier /boot/config.txt :
over_voltage=4 arm_freq=2000
Certains jouent même avec le GPU dans mon cas, cela ne m’intéresse pas, vu qu’on aura principalement une charge CPU. Attention toutefois, si vous voulez tenter l’aventure de l’overclocking, vous avez des risques d’abimer le matériel et la garantie est perdue, si on dépasse certaines valeurs sur l’over voltage (de mémoire si on la mets à 6 ou plus). Pour ceux que ça peut intéresser, voici quelques liens pour débuter sur l’overclocking :
- Un tutoriel complet de magpi
- La documentation officielle sur le fichier et les paramètres à modifier pour l’overclocking.
- Un exemple d’overclocking à 1,75 Ghz
L’installation de Nextcloud
Dans l’idée, l’installation du drive est plutôt basique. Il vous faudra :
- Un serveur complet (apache, php et mariaDB)
- Télécharger l’archive sur le site de nextcloud. L’extraire et déplacer le dossier dans /var/www/html
- Configurer le site au niveau d’apache
- Installer un certificat SSL
- Configurer la redirection de ports pour pouvoir accéder à son serveur depuis l’extérieur
Le blog pimylifeup propose un excellent tutoriel qui résume tout ça. Une fois que vous aurez fini de suivre ce dernier, vous devriez avoir un drive accessible en local et entièrement fonctionnel.
Dans le tutoriel, il vous propose d’utiliser Dynamic DNS avec NOIP. Mais si vous avez déjà un nom de domaine ou vous voulez avoir le vôtre pour le drive. Vous pouvez très bien l’utiliser. Par exemple, dans cet article proposé par howtoraspberrypi. Il vous montre comment utiliser un nom de domaine souscrit chez OVH.
Sécuriser l’accès au Raspberry Pi
Une fois que vous aurez fait tout ça, déjà félicitations car mine de rien ça prend un peu de temps de configurer tout ça, surtout lorsque l’on débute ! Maintenant que votre installation est terminée et que les gens peuvent accéder et utiliser votre drive. Il faut penser à la sécurité.
Si vous n’avez pas touché à la configuration de votre pi, je vous conseille de le faire rapidement surtout si votre serveur est déjà en ligne, voici quelques étapes qui peuvent être faites rapidement et qui vont améliorer la sécurité de votre installation :
- Changer le mot de passe par défaut de l’utilisateur pi
- Activer les mises à jour automatiques du système
- Configurer correctement SSH, afin de restreindre l’accès au strict nécessaire (changement de port, interdiction de se connecter avec un mot de passe, …)
- Installer fail2ban
- Installer un firewall comme ufw
- Faire des back-up !
Encore une fois, je vous laisse entre les mains d’excellents vulgarisateurs :
- Plusieurs conseils de sécurité proposés par raspberrytips
- Une vidéo de NetworkChuck : 5 étapes pour sécuriser Linux
Réaliser des back-up de Nextcloud en clonant sa carte SD
Dans le futur, vous pourriez être amené à cloner la carte SD que vous utilisez. Je vois deux bonnes raisons de faire ça :
- Vous n’utilisez pas de disques durs et vous arrivez à la fin de la place disponible sur votre carte SD. Une bonne idée serait d’être capable de copier la carte SD existant sur une version avec plus d’espace.
- Vous voulez avoir une copie de votre nextcloud pour éviter des mauvaises surprises !
Eh bien, j’ai une bonne nouvelle pour vous. C’est assez simple à faire en utilisant un logiciel comme rpi-clone. On remerciera d’ailleurs, notre ami framboise314 qui propose un super article sur le sujet.
En TLDR; on clone le repository, on ajoute le binaire dans notre PATH, on branche la carte SD et on lance la duplication. Ça peut prendre un peu de temps, personnellement en 20 minutes, c’était fait.
À noter, que dans mon cas, j’ai eu besoin de racheter un adaptateur SD vers USB, car celui que j’utilisais ne supportait pas ma carte SD de 200 Go. J’ai pu en trouver un pour moins de 10€, mais prenez le temps de vérifier, ça vous évitera la déconvenue :).
Améliorer la durée de vie de sa carte SD
Le dernier point que je veux partager avec vous part d’un constat. Malheureusement, les cartes SD ne sont pas éternelles et elles peuvent vite se détériorer surtout lorsque l’on fait beaucoup de lectures/écritures et c’est le cas avec un drive. J’ai eu du mal à trouver des benchmarks mais on devrait avoir au moins un an sans trop de problèmes et jusqu’à 5 ans avec une carte SD de qualité. D’où la nécessité des back-up pour éviter de tout perdre du jour au lendemain !
On peut quand même augmenter cette durée de vie, en utilisant le programme log2ram, qui va limiter le nombre d’accès disques en transférant les écritures des logs en ram (d’où le nom, bien vu Sherlock !). Pas d’inquiétude, les logs sont quand même conservés et persister dans l’intervalle de temps que vous souhaitez (par défaut une fois par jour). Plutôt pratique surtout quand l’on sait tous les logs qui peuvent être écrient avec un serveur web.
La dernière explication que je vous propose de suivre a été écrite par Ikarus.
Et après ? Se familiariser avec Nextcloud
Enfin, pour finir, il ne vous reste plus qu’à profiter des joies de posséder son propre drive. Nextcloud propose un catalogue d’application à installer. De quoi s’amuser à customiser son expérience utilisateur.
Normalement, en suivant le déroulement de cet article et grâce aux différents tutoriaux proposés, vous devriez vous en sortir. Si pendant votre essai, vous avez rencontré des soucis sur certains points, n’hésitez pas à me les remonter, que j’améliore l’article.
Du bonus ?
J’ai fini par migrer mon installation d’un OS 32 bits vers un OS 64 bits, il y a quelques liens en plus qui pourraient vous servir :
- Pour débugguer quelques warnings dans l’administration de nextcloud, suivez cet article.
- Pour que votre certificat soit valide et ainsi éviter toutes les erreurs des navigateurs récents, c’est ici.