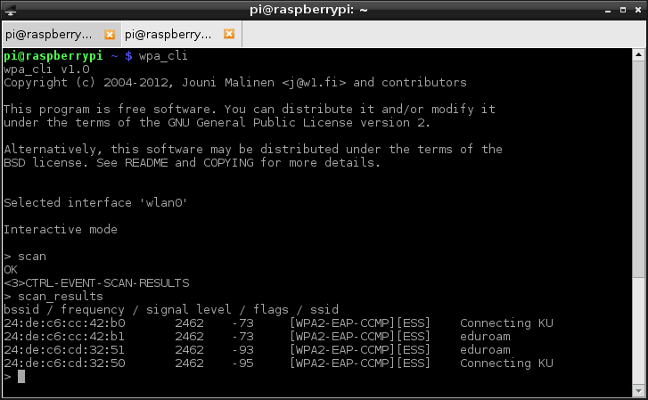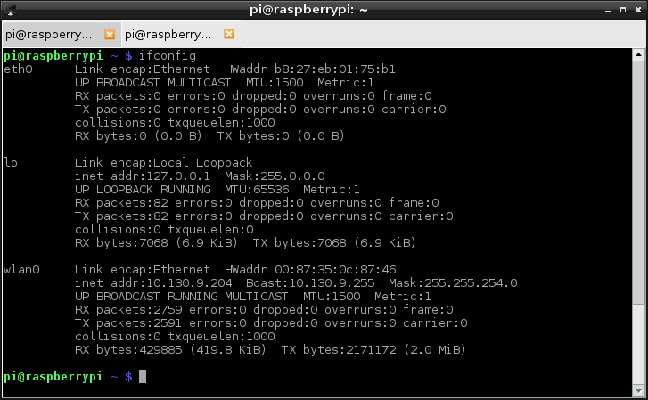À travers cet article, je vais vous expliquer comment configurer votre réseau WIFI WPA et WPA entreprise pour le système d’exploitation raspbian du raspberry pi.
En effet, récemment j’ai eu à effectuer la configuration et il se trouve que ce n’est pas si simple que ça, surtout quand vous devez vous connecter sur un réseau universitaire WPA entreprise et que la documentation du raspberry pi n’a pas vraiment d’explication à vous donner :3.
Pré-requis
Avant tout chose, bien sur, il nous faut un adaptateur WIFI pour notre raspberry pi, personnellement j’ai acheté celui-ci et je n’ai pas eu de soucis avec.
Une fois que vous l’aurez reçu, il vous suffit de le connecter sur votre raspberry pi. Pour vérifier si le matériel est bien reconnu, une fois votre appareil allumé, ouvrez une console.
Pour ce faire, vous pouvez faire le raccourci ALT+F2, et taper lxterminal ou cliquez sur l’icône tout simplement. Ensuite, taper la commande :
lsusb
Vous devriez alors avoir affiché, la configuration de votre adaptateur WIFI, pour moi ici, c’est un ralink.
Maintenant, on va vérifier que le système reconnait bien l’appareil, taper la commande :
ifconfig
La partie wlan0, correspond bien souvent à votre adaptateur, si l’adresse mac est bien reconnue, tout est ok. On peut passer à la configuration.
Configurer le réseau grâce au programme wpa_cli
Passons aux choses sérieuses, il existe un programme sous raspbian appelé wpa_cli, toujours dans notre console, vous allez donc rentrer cette fameuse commande :
wpa_cli
Vous devriez être dans un mode interactif. À partir de là on va pouvoir scanner les réseaux WIFI disponibles, il suffit de taper la commande scan :
scan
Le programme a donc effectué un scan du réseau et pour afficher le résultat il faut taper la commande :
scan_results
On peut alors observer tous les réseaux disponibles. Ensuite, nous allons pouvoir ajouter un réseau.
Réseau WPA avec un mot de passe
On va commencer par taper la commande add_network
add_network
Wpa_cli, nous montre alors le réseau disponible dans mon cas c’est le 0. Ensuite on va taper la commande set_network en précisant le nom de la connexion désirée.
set_network 0 ssid "Votre réseau"
Si tout c’est bien passé, le prompt vous retourne ok. Ensuite on continue en précisant le mot de passe :
set_network 0 psk "Votre Mdp"
Encore une fois, si tout est bon, ok s’affiche. Ensuite, il nous suffit d’activer le réseau, pour ce faire, on utilise la commande enable_network :
enable_network 0
Vous devriez alors voir du texte s’afficher, si tout est bon vous verrez écrit Connected. Afin de ne pas avoir à refaire la configuration il faut sauvegarder la configuration :
save_config
Et voilà, c’est fini, la connexion est établie pour quitter le prompt il suffit de faire :
quit
Vous pouvez retaper ifconfig, afin de vérifier qu’une adresse ip vous a bien été attribuée.
WPA2 Entreprise
Si vous devez vous connecter sur un réseau d’entreprise, avec vos identifiants, il va falloir s’amuser à configurer un peu plus que ça. Voici un site qui m’a littéralement sauvé la vie, il présente toutes les différentes configurations nécessaires pour la plupart des réseaux.
Voici donc ce que vous devez écrire pour un réseau WPA2 d’entreprise EAP CCMP :
add_network set_network 0 ssid "Votre réseau" set_network 0 auth_alg OPEN set_network 0 key_mgmt WPA-EAP set_network 0 pairwise CCMP set_network 0 group CCMP set_network 0 proto WPA2 set_network 0 eap PEAP set_network 0 identity "login" set_network 0 password "mdp" set_network 0 phase1 "peapver=0" set_network 0 phase2 "MSCHAPV2" set_network 0 mode 0 select_network 0
Et voilà, avec ça vous devriez réussir à vous connecter, pas si évident que ça, à réaliser.