Vous venez de faire une update de votre MacBook Air et vous vous retrouvez coincé sur un écran de login d’où vous n’arrivez pas à vous connecter avec votre compte administrateur ? Vous êtes pourtant bien sûr de votre identifiant et de votre mot de passe. Vous avez frappé à la bonne porte, nous allons voir comment corriger ce « petit » désagrément.
Du contexte – Comment peut-on perdre son compte administrateur ?
Il peut arriver qu’après une mise à jour de votre macOS (par exemple de Monterey vers BigSur ou même vers Catalina), vous n’ayez plus de compte administrateur sur votre machine. Il se peut que le compte ait été rétrogradé comme un compte standard ou même qu’il ait été carrément détruit.
Dans ce cas-là, vous allez arriver sur ce genre d’écran :
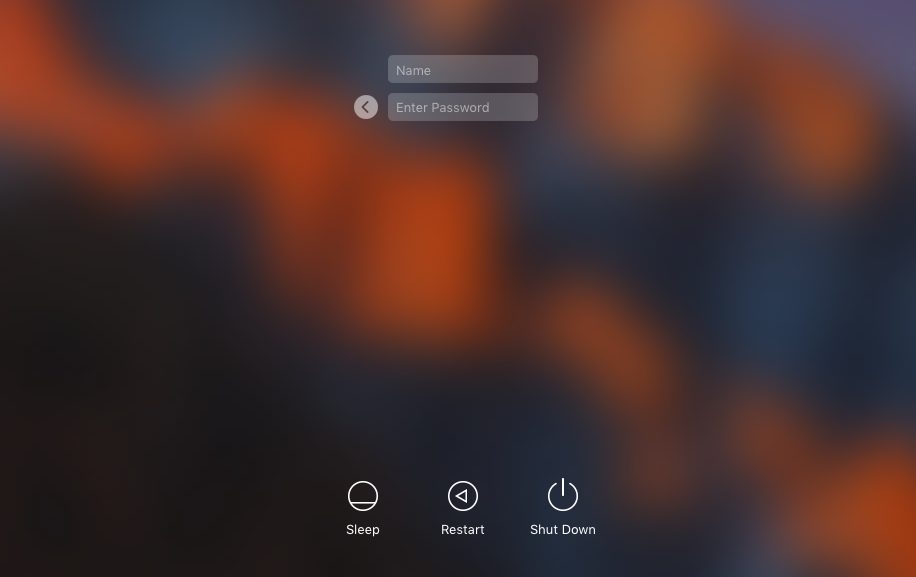
Image venant de l’article « Force macOS Login Screen to Show Username & Password Fields From User List View »
D’ici, comme vous n’avez plus de compte administrateur, vous n’allez pas pouvoir vous connecter…
Il n’existe alors qu’une seule solution pour corriger le problème. Vous allez devoir créer un nouveau compte sur le mac. Pour pouvoir ensuite vous connecter et mettre à jour votre compte. Nous allons voir comment faire ça, mais d’abord un peu de lecture !
Les must have à connaître pour dépanner un mac en rade
Avant de voir, comment fixer notre problème, je vais vous montrer quelques astuces macOS, qu’il est bon de connaître pour pouvoir se débrouiller dans ce genre de situation. En effet, comme sous Windows, macOS propose quelques raccourcis claviers à saisir lors du démarrage de l’ordinateur afin d’accéder à des modes administrateurs.
La plupart de ces raccourcis sont disponibles uniquement pour des mac avec un processeur Intel, si vous avez des mac avec un processeur apple (Un m1 par exemple). Voici la procédure à suivre :
- Après avoir allumé le Mac, continuer de presser le bouton power pendant que ce dernier se charge.
- Relâcher le bouton power, quand l’écran d’options de démarrage apparaît.
- De cet écran, vous allez pouvoir démarrer sur un autre volume (comme un disque dur externe par exemple), lancer l’OS en safe mode ou même utiliser l’écran de Discovery.
Si comme, moi vous avez un processeur Intel, voici une liste non exhaustive de raccourcis à connaître (à savoir qu’il faut saisir les touches toute en même temps !) :
- Command (⌘)-R: Permet de démarrer le système sur un écran de « Recovery ». De cet écran, vous allez avoir accès à différents outils pour débugguer le mac.
- Option (⌥) or Alt: Lance un gestionnaire de démarrage, qui permettra de choisir sur quel volume booter.
- Option-Command-P-R: Permet de reset la NVRAM ou PRAM. Plus d’informations sur le sujet.
- Shift (⇧): Lance le système en safe mode.
- D: Permet de démarrer l’utilitaire de diagnostic d’Apple.
- Command-S: Permet de démarrer le mac en single-user mode. Cela aura pour effet de lancer un terminal avec un compte administrateur. Cette option a été désactivé depuis macOS Mojave.
Pour la liste complète, je vous laisse lire la documentation officielle d’Apple.
Comment récupérer un compte administrateur sur macOS grâce au mode Recovery ou Single-User
Revenons à nos moutons. Comme on est bloqué sur un écran de login, d’ici on ne pourra rien faire. On va donc commencer par redémarrer le PC en mode « single-user ». Si vous êtes sur Mojave ou après, on peut passer par le mode discovery, il vous faudra monter votre disque grâce à l’outil « Disk Utility » et de là, ouvrir un terminal.
Si tout va bien, un terminal noir se lance, n’ayez pas peur, ça devrait être rapide ! On va devoir d’abord monter le système en écriture :
mount -uw /
Ensuite, on pourra alors supprimer le fichier « .AppleSetupDone », comme ceci :
rm /var/db/.AppleSetupDone
Ce fichier permet d’indiquer au système que la configuration du mac n’a pas été effectué, ce qui va nous permettre de créer un nouveau compte et ainsi pouvoir enfin ouvrir notre mac ! Maintenant que le fichier est supprimé, il suffit de redémarrer. Il vous suffit de taper la commande suivante :
shutdown -r now
Il vous suffira enfin de suivre l’assistant et vous devriez pouvoir accéder à vos fichiers. Voici une petite vidéo qui montrer, comment configurer un nouveau compte sur un Mac :
Bon dépannage à vous et bonne année 2023 !
