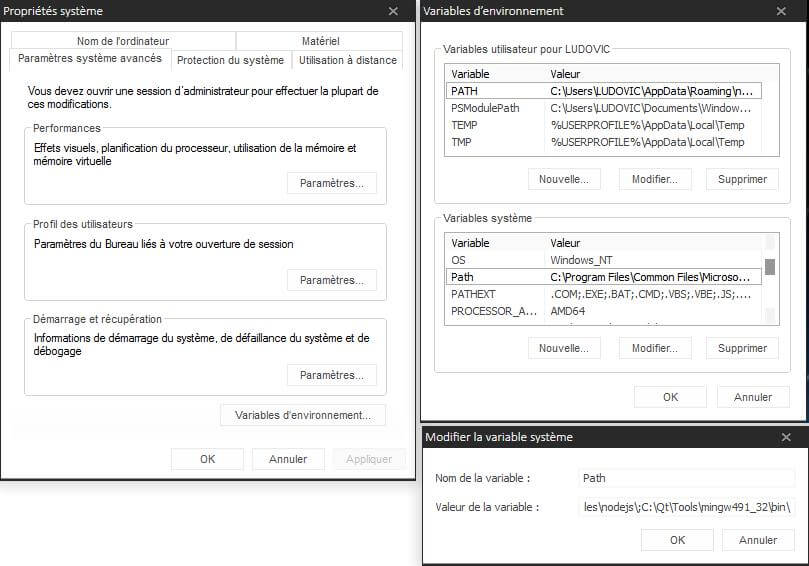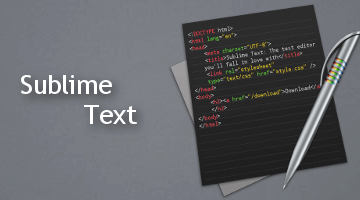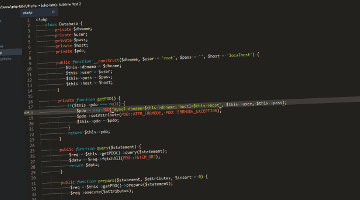Salutations ! Si vous êtes un grand fan de l’éditeur de texte, Sublime Text et que vous aimeriez l’utiliser pour par exemple compiler des programmes C ou encore comment compiler ses fichiers latex et bien vous avez frappé à la bonne porte, nous allons voir comment faire dans cet article.
Compiler du Latex avec Sublime Text
Si vous désirez utiliser Sublime Text pour réaliser vos documents LaTeX alors vous êtes bien tombé 🙂 ! Tout d’abord il nous faut le plugin LaTeXTools.
Grâce à ce plugin, on va pouvoir compiler assez facilement, il va nous falloir réaliser deux étapes :
- La première, la plus évidente c’est d’avoir un outil pour réaliser la compilation, sous linux un simple apt-get install texlive-full et c’est fait. Sous windows, il vous faut un logiciel, soit miktex ou encore texlive.
- L’autre étape consiste à avoir un lecteur de pdf, le plugin conseil d’utiliser sumatra, je ne sais pas si le plugin est capable d’utiliser un outil comme adobe reader, je vous laisse regarder pour ceux qui ne peuvent pas s’en passer !
C’est parti, donc dans l’ordre, une fois que vous aurez choisi votre outil, pour ma part ça sera MikTek, vous devez préciser votre choix au plugin, rendez-vous dans : Préférences => Package Settings => LatexTools => Settings User. Dans la configuration de votre système, vous devriez trouver ceci :
"windows": {
// Path used when invoking tex & friends; "" is fine for MiKTeX
// For TeXlive 2011 (or other years) use
// "texpath" : "C:\\texlive\\2011\\bin\\win32;$PATH",
"texpath" : "",
// TeX distro: "miktex" or "texlive"
"distro" : "miktex"
},
Il vous suffit alors de préciser pour l’option distro, l’outil que vous voulez, si je ne dis pas de bêtises par défaut c’est miktex.
Ajouter Sumatra dans le path de Windows
On a déjà presque fini, maintenant, une fois que vous aurez installé et téléchargé sumatra, il nous faut l’ajouter dans le path de windows, pour ce faire, je vous laisse prendre exemple sur la partie que j’ai faite pour MinGW plus bas dans l’article. À savoir qu’il faut ajouter le path vers le binaire de sumatra, pour ma part c’est le dossier : C:\Program Files (x86)\SumatraPDF. Une fois que sumatra sera dans votre path. Lancer la commande suivante dans la console de windows (Win+r => Cmd).
sumatrapdf.exe -inverse-search "\"C:\Program Files\Sublime Text 2\sublime_text.exe\" \"%f:%l\""
Remarque : cette commande permet d’activer la recherche inversée de Sumatra PDF
Et voilà maintenant, lorsque vous vous trouverez sur votre document .tex, il vous suffira de presser : Ctrl+b, la compilation s’effectuera et une prévisualisation du document sera disponible.
Ajouter un programme au Path de Windows : exemple avec MinGW
Avant tout de chose, il faut savoir que le logiciel MinGW permet d’utiliser le programme GCC sous Windows afin par exemple de compiler du C. Si vous avez installé un logiciel comme codeblocks ou encore QtCreator, il est installé par défaut.
Toutefois, dans le cas où vous n’avez pas directement MinGW dans le path par défaut de Windows, il faut l’ajouter à la main. Vous allez me dire comment savoir s’il est présent dans le Path, vous pouvez faire un test assez simple. Pour MinGW par exemple ouvrez une console (win+r => cmd) et taper gcc, s’il n’est pas dans le path. Windows affiche une erreur.
C’est parti occupons-nous de rajouter MinGW à notre path. Il faut trouver le dossier contenant les binaires de MinGW, pour ma part, je vais me servir de la version installée avec QtCreator.
- Depuis le bureau, effectuer un clic droit sur l’icône ordinateur et cliquer sur Propriétés.
- Ensuite choisissez l’onglet Paramètres système avancés
- Cliquer sur l’option Variables d’environnement…
- Ensuite dans Variables système, cliquer sur la variable PATH. Chaque dossier vers un binaire différent doit être séparé par un point-virgule.
- Ce qui nous donne par exemple, pour mes deux derniers dossiers : …;C:\Program Files\nodejs\;C:\Qt\Tools\mingw491_32\bin\
Redémarrer le PC et tadda !! Si vous refaites l’expérience de la console, gcc est reconnu.
Ajouter un build sous Sublime Text : exemple avec la compilation de fichiers C
Pour ajouter un build sous Sublime Text, il vous suffit d’aller dans : Outils => Build System => New Build System… Ensuite rentrer ces informations :
{
"cmd" : ["gcc", "$file_name", "-o", "${file_base_name}.exe", "&&", "${file_base_name}.exe"],
"selector" : "source.c",
"shell" : true,
"working_dir" : "$file_path"
}
Attention, il faut que gcc soit dans votre path (d’où l’utilité d’avoir vu comment faire, non ne me remercier pas :D). Ensuite, vous n’avez plus qu’à presser ctrl + b, pour lancer le raccourci pour la compilation. Et l’exécution est automatiquement lancée par la console.
Sublime Text, what else ?