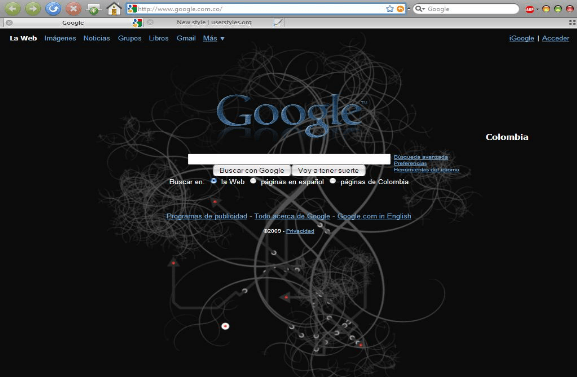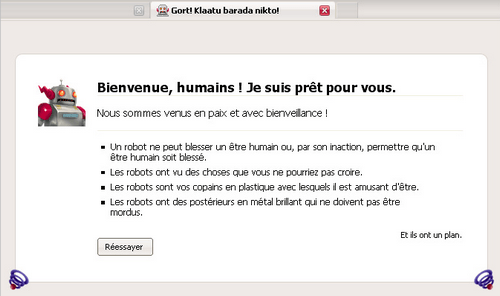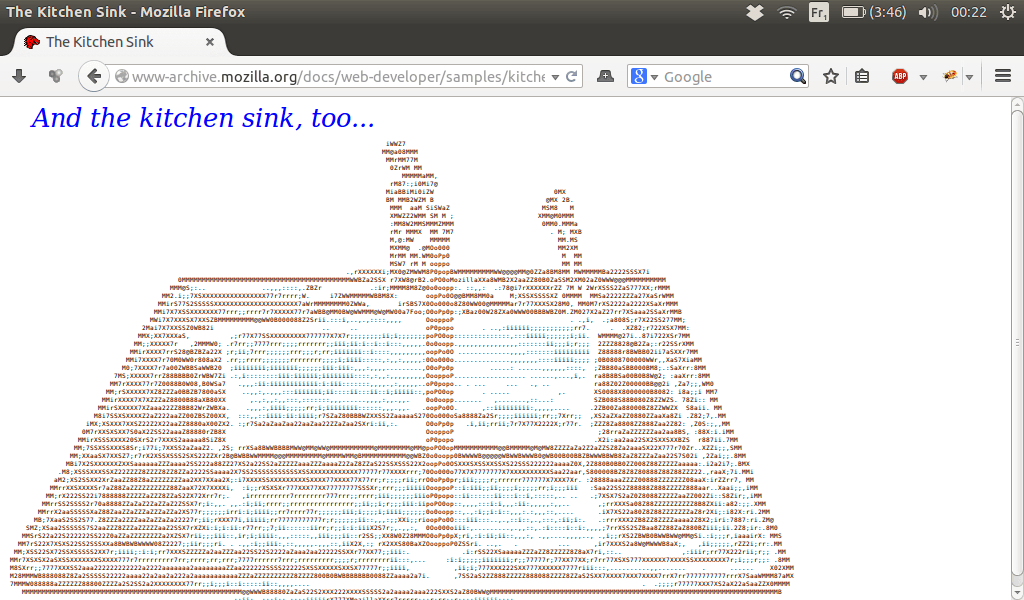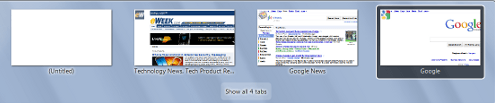Il existe des alternatives au navigateur « Internet Explorer », on peut ainsi trouver: Google chrome, Opera, ou encore Firefox. Quel est l’avantage de ce dernier ? Il permet à l’utilisateur de personnaliser et d’optimiser son navigateur. Vous pouvez télécharger la dernière version sur le site de mozilla : https://www.mozilla.org/fr/firefox/new/
Les plugins
Ce sont des programmes qui vont s’ajouter a firefox, lui conférant ainsi de nouvelles possibilités, par exemple, le plugin adblockplus, permet a firefox de stopper de nombreuses publicités. Voici une liste de plugins que j’ai testé et qui me paraissent pertinent :
- Adblock Plus : Un bloqueur de publicités puissant.
- Download Helper : Permet de récupérer des fichiers vidéos sur beaucoup de sites comme youtube, on peut également convertir la vidéo au format désiré.
- DownThemAll: Gestionnaire de téléchargement.
- SearchPreview : SearchPreview permet de donner un aperçu des sites web directement sur la page de résultats de Google.
- Stylish: Ce plugin permet de customiser ses sites favoris.
Avec Stylish, une infinité de style s’offre a vous pour customiser vos sites préférés (google, facebook, youtube…). Pour installer un style procéder comme cela :
Sélectionner un des styles que vous voulez obtenir. Une fois sur la page de votre style, cliquez sur « install with stylish ». Vous pouvez désormais aller sur la page désirée pour voir le résultat, voici un exemple avec google :
Vous pouvez avoir différents styles pour une même page, pensez juste à désactiver les autres styles pour laisser appliquer celui que vous désirez.Pour ce faire aller dans Outils –> Modules complémentaires –> H (qui correspond à stylish). Là vous aurez la liste de tous vos styles installées , cliquer sur l’un d’entre eux, et vous pourrez soit le désactiver soit le désinstaller.
Les easter eggs:
Les easter eggs ou œufs de pâques, sont des petites fonctionnalités cachées de la part des ingénieurs informaticiens qui se déclenchent lorsqu’on réalise telle ou telle action.
« Microsoft avait bien cachée un flipper dans sa célèbre suite bureautique MS-Office, il n’y a donc pas de raison que Mozilla se prive de ce genre de geekerie dont raffolent les « ingénieurs informaticiens »
- about:robots
- about:mozilla
- chrome://browser/content/browser.xul : permet d’ouvrir une instance de firefox dans firefox
- chrome://global/content/alerts/alert.xul
Firefox se fout de votre gueule en disparaissant curieusement. Mais attention, si c’est votre seul onglet d’ouvert, Firefox s’éteindra automatiquement à la fin de son petit tour. Sinon, vous pouvez faire la combinaison des touches Ctrl + W pour arrêter le tout. - Dans ses précédentes versions firefox proposez l’easter egg : about kitchensink.
Elle permet d’afficher un robinet où coule de l’eau en ASCII. Si vous voulez voir cette vielle fonction en action, rendez vous : ici.
L’optimisation:
Firefox a tendance a être gourmand en ressources notamment lorsqu’on utilise plusieurs plugins et qu’on a une dizaine d’onglets ouverts, on va configurer notre navigateur pour améliorer un peu tout ça !
Il faut savoir que Firefox est configuré par défaut pour être optimisé sur la plupart des configurations, y compris les plus lentes. Aujourd’hui, une majorité d’internaute à une connexion haut-débit et la configuration par défaut ne donne pas le meilleur de Firefox. La solution pour remédier à ces petits problèmes existe. Grâce à quelques petites manipulations vous ne reconnaîtrez plus votre navigateur !
Améliorations constatées :
- Affichage des pages accélérés
- Chargement des pages jusqu’à 10 fois plus rapide
- Mémoire de Firefox diminué de 20 a 30 %
- Optimisation du rendu et du chargement des pages
Pour configurer Firefox, entrez « about:config » dans la barre d’adresse, une page va s’ouvrir avec un message d’avertissement, cochez « je ferais attention, promis ». Nous y voila, la page qui s’affiche, édite toutes les chaînes de caractères, valeur numérique et booléenne nécessaire au bon fonctionnement du navigateur. Pour optimiser Firefox, nous allons modifier ou créer de nouvelles valeurs. Recherchez les valeurs suivantes a l’aide de la barre Filtre si besoin, et modifiez les en double-cliquant dessus (pour créer une chaîne, clique droit dans la page).
Lorsque l’on minimise Firefox dans la barre des taches, celui-ci a une fâcheuse tendance a utiliser abusivement de mémoire. Pour y remédier, créez une nouvelle valeur.
Choisissez Nouvelle => Valeur booléenne :
Nom : config.trim_on_minimize
Valeur : true
Une autre valeur a créer qui a pour but de libérer la charge mémoire en vidant le cache instantanément.
Choisissez Nouvelle => Valeur booléenne :
Nom : browser.turbo.enabled
Valeur : true
Désactivez le système de cache de Firefox qui accélère l’affichage des pages suivantes et précédentes, un gros consommateur de mémoire.
Choisissez Nouvelle => Valeur numérique :
Nom : browser.sessionhistory.max_total_viewers
Valeur : 0
Nous allons augmenter maintenant la vitesse de chargement des pages en 5 étapes.
- Première étape, modifiez une chaîne.
Cherchez la chaîne : network.http.pipelining
Double cliquez dessus pour mettre la valeur a true - Deuxième étape, augmentez une valeur de chaîne.
Cherchez la chaîne : network.http.pipelining.maxrequests
Double cliquez dessus, passez la valeur a 8 - Troisième etape, modifiez une chaîne.
Cherchez la chaine : network.http.proxy.pipelining
Double cliquez dessus, changez la valeur a true - Quatrième étape, créez une nouvelle chaîne de caractères.
Choisissez Nouvelle => Valeur Numérique :
Nom : nglayout.initialpaint.delay
Valeur : 0 - Cinquième et dernière étape, modifier une chaîne.
Cherchez la chaîne : network.dns.disableIPv6
Double cliquez dessus, changer la valeur a true
Maintenant, les trois dernières manipulations afin d’optimiser le rendu et le chargement des pages de Firefox.
- 1) Créez une chaîne.
Choisissez Nouvelle => Chaîne de caractères :
Nom : content.notify.backoffcount
Valeur : 5 - 2) Créez une nouvelle chaîne de caractères.
Choisissez Nouvelle => Chaîne de caractères :
Nom : ui.submenuDelay
Valeur : 0 - 3) Enfin, pour finir modifiez une valeur de chaîne existante.
Cherchez la chaîne : plugin.expose_full_path
Double cliquez dessus, changez la valeur a true
Relancez Firefox pour que les nouveaux paramètres soient pris en compte et appréciez la différence.
Empêcher le passage en mode Hors Connexion de Firefox
Si vous utilisez Firefox 3.6 ou supérieur et que vous êtes sur une connexion itinérante (3G, Wifi dans le train, etc) et que celle-ci coupe de temps à autre, et que comme moi vous vous agacez quand firefox se met en mode « hors connexion », et que vous êtes alors obligé de décocher « Travailler hors connexion » dans le menu Fichier à chaque fois, vous pouvez directement empêcher cela et forcer Firefox à toujours être en mode connecté.
Pour cela, il suffit de taper dans la barre d’adresse : about:config. Puis dans la liste, de faire un clic droit, « Nouvelle » -> « Nouvelle valeur booléenne ». Donner lui la valeur network.manage-offline-status et enfin mettez le booléen sur « False ». Et voila, maintenant firefox restera, toujours en mode connecté même , si votre ligne à coupé.
Retrouvez ces mots de passes
Si vous avez permis à firefox d’enregistrer vos identifiants et vos mots de passe pour accéder rapidement à des services protégés : messagerie, forum, etc. Si vous ne vous rappelez plus d’un mot de passe et vous souhaitez le retrouver, c’est possible.
Pour accéder à la liste des mots de passe enregistrés, cliquez sur le menu Outils puis sur Options. Ouvrez sur l’onglet Sécurité. Cliquez sur le bouton : Mots de passe enregistrés. Les identifiants enregistrés sont affichés. Cliquez ensuite sur : Afficher les mots de passe pour voir les mots de passe correspondants. Cliquez enfin sur OK. Les mots de passe sont alors affichés en clair.
Preview des onglets sous Firefox (Tab preview)
Le navigateur Opéra, propose une preview des différents onglets ouverts lorsqu’on fait ctrl + tab (afin de changer d’onglet), sous Firefox cette action existé mais est désactivée par défaut. Tout comme, pour les optimisations de la vitesse, on tape dans un nouvel onglet about:config. Par la suite recherchez le booléen browser.ctrlTab.preview et passée la valeur de false à true.